Felállítottuk a monitor magad

Tételezzük fel, hogy Ön büszke tulajdonosa egy vadonatúj monitor. Monitor által vásárolt egy bizonyos cég, a vásárlás előtt tesztelték már egy speciális programot, válassza ki a monitor segíteni több tapasztalattal rendelkezik a számítógépes kapcsolatos ismerősök, stb azonban figyelemmel kíséri a siker nem elég csak bele a hálózat, valamint: .. Ha vásárolni az összes szükséges óvintézkedések teljesültek Csatlakozás számítógéphez: a készüléket megfelelően be kell állítani.
Ha a vásárolt monitor a hideg évszakban, a szülés után az utca meg kell adni, hogy állni egy meleg szobában, legalább két órán keresztül. Ha nem, akkor a monitor károsodhat, és a garancia a csere vagy garancia ebben az esetben száma valószínűleg nem szükséges.
Monitor beállítások két részre oszlik: a hardver és szoftver. Nézzük meg mindegyik.
hardver szinten
Ha szeretné beállítani a monitor hardveres tervezett gombok, hogy a túlnyomó többsége a monitor található az előlapon. Hívja fel a beállítás menüben általában csak nyomja meg a Menü gombot. A menü tartalma eltérő lehet - attól függően, hogy a monitoron. Mellesleg, a nagyon régi monitorok setup menü hiányzik.
Megjegyzés
Néhány monitor beállítási menü automatikusan eltűnik 10 másodperc után „leállás”.
Felsorolni az elemeket, amelyek a leggyakrabban a monitor beállítás menüben.
Némelyikük megfelelnek az elemek TV beállításait.
Meg kell jegyezni, hogy sok a paramétereket a hardver monitor alapértelmezett beállítások az értékek, amelyek felhasználásra elfogadhatónak.
képernyő beállításait megadtuk az operációs rendszer
Amellett, hogy a beépített menü segítségével a monitor bizonyos paraméterek az operációs rendszer.
Mint fentebb említettük, hogy adja meg a beállításokat képernyős módban, ha rákattint az üres területre az asztalon, és a helyi menüből válassza a Tulajdonságok menüpontot. Ebben az esetben a képernyő beállításait ablak, amely a következő lapokat: témák, Desktop, képernyővédő Megjelenése és beállítások. Tekintsük a működési rendben minden fülön.
Tartalom Témák lap ábrán látható. 2.9.
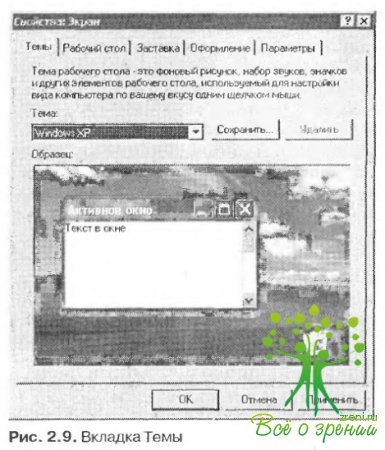
Ezen a lapon válassza ki a témák asztali és interfész elemeket. Egy tapasztalatlan felhasználó megkérdezheti: mi az a „téma”, és miért választja meg?
A koncepció a „téma” kifejezés magában foglalja a gyűjtemény összes vizuális rendszer beállításait: .. A szín design az ablakok, a kilátás ikonok, tálca, a Start menü, a használt betűtípusok, hogy milyen típusú az egérmutatót, stb részeként a téma konfigurációs adatokat egy egységnek, és meghatározza az általános a stílus az operációs rendszer interfész.
Válassza ki a kívánt témát a legördülő témát. Kezdetben, a Windows XP Professional két téma: Windows XP (ez alapértelmezés szerint telepítve van) és a klasszikus (ezt a témát, akkor választhat, hogy visszatérjen a használt interfész korábbi Windows verziók). Ha azt szeretnénk, hogy bármilyen más téma, kattintson a legördülő listában kattintson a Tallózás gombra, és a megnyíló ablakban nyissa meg a témát adja meg az útvonalat, hogy a kívánt témát (téma fájl kiterjesztése téma).
Az interneten megtalálható sok fajta az operációs rendszer interfész (nem csak a Windows XP, hanem más rendszerek). Hogy csökkentsék a szem megerőltetése, ajánlott, hogy válasszon egy lazább téma, hogy elkerüljük a túl világos tervezési és animáció, rajzfilm, és hasonló hatás.
A minta egy példát mutat a felület egy kiválasztott témát (pl ábra. 2.9 ábra a design a felület a Windows XP témát).
A Save gomb segítségével mentse a jelenlegi is új néven. Ha megnyomja a gombot, a kijelzőn megjelenik a Mentés másként, amelyben a szokásos szabályok Windows-nak adja meg az utat, hogy mentse.
A Törlés gombbal törölheti a kiválasztott témát. Megjegyzem, hogy az eltávolítása az eredetileg megállapított az operációs rendszer, ez lehetetlen.
Az egyik legfontosabb eleme az operációs rendszer interfész egy asztalon. Azt mondhatjuk, hogy az a személy, a rendszer működtetése. Az első dolog, hogy látjuk a képernyőn, miután Windows boot - ez az asztalon, így beállítani kell megközelíteni komolyan.
Ahhoz, hogy az asztali üzemmódra váltást beállításokat a Display Properties ablakot kell menni az Asztal fülre (2.10 ábra)..
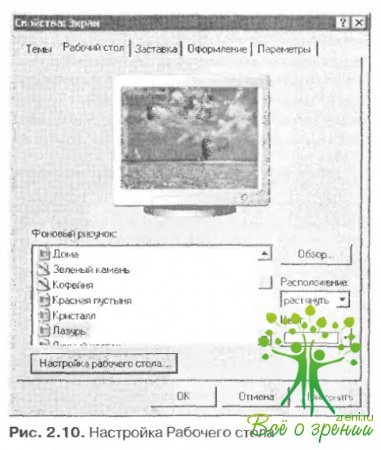
Mint tudod, asztali témák sok tekintetben függ a háttérképet, amit használnak, mint egyfajta díszítéssel. A háttérkép kiválasztva a háttérképet, akkor jelenik meg a minta (ábra. 2.10 tapéta Azure kiválasztva). Miután kiválasztotta a kívánt mintát, nyomja meg az OK vagy az Alkalmaz gombra.
A rendszer szolgáltatásai közé tartozik a választás egyéni asztal hátterét. Ehhez kattintson a Tallózás gombra, és a megnyíló ablakban a szokásos Windows adja meg az útvonalat, hogy a rajz fájl. Mint egy asztali háttérkép, akkor a különböző típusú fájlokat (BMP, GIF, JPG, stb.)
Ha szükséges, akkor finomíthatja az asztalon. Váltani a megfelelő módot, nyomja meg a gombot asztali elemek testreszabása, amely alatt található a területen Wallpaper. A képernyőn megjelenik OKI Yu Asztali elemek, ábrán látható. 2.11.
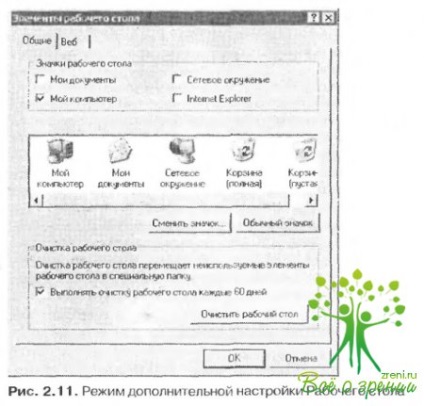
Ez az ablak két füllel: Általános és Web. Az Általános lapon asztali ikonok elemeknek a Windows ikonok jelennek meg az asztalon (telepíteni kell a megfelelő rovatot). Azt is ellenőrzik a kijelzőn az alábbi ikonok: My Documents, Sajátgép, a Hálózati helyek, és az Internet Explorer. Mindenesetre érdemes bele a kijelző a Sajátgép ikonra.
Ha szükséges, meg lehet változtatni az ikonok az asztalon elemekkel. Ebből a célból, a dobozban az Asztali ikonok területen, akkor ki kell választania a kívánt ikonra, majd kattintson Ikoncsere. Ennek eredményeként megjelenik egy ablak, Ikoncsere, amelyben a Keresés ikont a következő fájl adja meg az útvonalat, hogy az ikon fájlt, és a fájl nevét. Legördülő listából válasszon ki egy ikont az alábbi lista tartalmazza a rendelkezésre álló ikonok (egyetlen fájl lehet több ikont). Az ikon kiválasztásához, meg kell adnia az elérési útvonalát a Keresés ikonra a következő fájlra, vagy válasszon egy ikont a legördülő listából válasszon egy ikont a listából, majd kattintson az OK gombra (ha a fájl több ikonok, meg kell végezni mindkét kereset). Ahhoz, hogy adja meg az utat, hogy a ikonfájlra, akkor is használja a Tallózás gombot.
Alján az Általános lapon be van jelölve végre razzia asztali 60 naponként. Ha beállítja ezt a flag be van kapcsolva mód automatikus tisztítására használt asztali elemek. Ehhez használja az Asztal karbantartása varázsló 60 naponként, amely automatikusan elindul az operációs rendszer. Ha szükséges, akkor mindig ezt a varázslót, hogy miért kell kattintani Tiszta Desktop most.
A képernyővédő lapon (ábra. 2,12), válasszon ki egy képet (általában mozgó), amely működteti a rendszer automatikusan, amikor a számítógép tétlen egy ideig. Ez az intervallum beállítása a területen intervallumban.
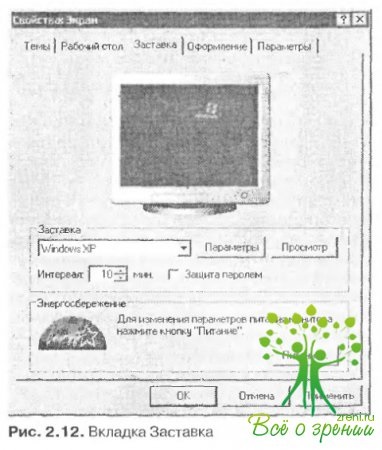
Interval mező szerkeszthető, ha a Screen Saver legördülő listából van beállítva, hogy semmi más, mint a semmi.
A Power gombot, akkor megy a monitor hálózati beállítások módba. Ebben az esetben a képernyőn megjelenik az Energiagazdálkodási lehetőségek tulajdonságai ablak, melyben a kiválasztott teljesítmény tervet. meghatározott időközönként, amikor a számítógép leállítja a monitort és a merevlemez-meghajtók a készletből az inaktív időszakokban, és így tovább meghatározza a többi paraméter értékét.
Mint már említettük, a design a desktop és a felhasználói felület elemeit a felhasználó kiválaszt egy adott témában. Azonban gyakran van szükség több ellenőrzése alatt áll a design, ami egy külön lapon (ábra. 2.13).
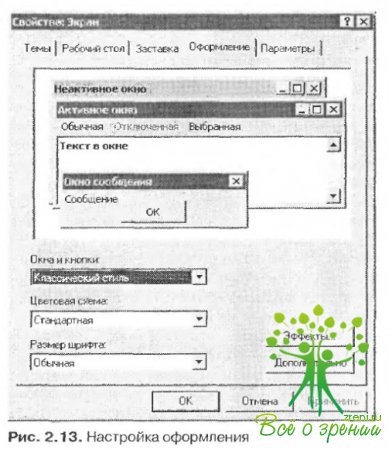
A lap tetején megjelenik a mintavételi terv szerint a jelenlegi beállítások (fejlécek aktív és inaktív ablakok és az ablak szövegének al.).
A legördülő listából, és gombokkal válasszuk ki a kívánt stílust az ablakok és a gombok. A tartalma ez a lista függ választott téma a Témák lapon (lásd. Ábra. 2.9). Például a téma a Windows XP a listáról, akkor válasszon egyet az alábbiak közül: Classic vagy a Windows XP stílus.
A legördülő listából kiválasztott színösszeállítás színséma. A tartalma ez a lista függ kiválasztott stílus a Windows és a gombok listája. Például a Windows XP stílus, akkor válasszon ki egy színösszeállítás olajbogyó, ezüst vagy normál (kék). Az alapértelmezett színösszeállítás szabvány.
A legördülő lehetőségek listáját tartalmazza betűméret betűméret, amely lehet alkalmazni a kiválasztott színösszeállítás. Például egy színsémát a szokásos lista tartalmazza értékek normál és nagy Nagy betűméret betűtípus és a színséma Pumpkin (ki lehet választani, ha a paraméter ablakok és gombok meg a klasszikus stílus) van beállítva csak egy font - bezárása.
Beállítható, bizonyos hatásai a kijelző felület elemei, valamint egyéb speciális beállításokat, ha szükséges. Annak érdekében, hogy folytassa a megfelelő módban a gomb Effect és Speciális található, a jobb alsó a lapot. Tekintsük ezeket az üzemmódokat részletesen.
Hatások gombjára, megnyílik a megfelelő ablakot kell beállítani a további hatásokat (ábra. 2,14).

Ebben az ablakban beállíthatja a következő beállításokat.
A legtöbb mellékhatás természetesen növeli a ergonómikus felület és más előnyei is vannak, azonban figyelembe a következőket: minél kisebb a hatása van kapcsolva, a kisebb terhelés a felhasználó látását. A parafrázis egy híres mondás, ebben az esetben, azt mondhatjuk: „Egyszerűség - a garancia az egészség.”
Ahhoz, hogy menjen, hogy hozzanak létre további tervezési paraméterek üzemmódban nyomja meg a Megjelenés lapon (lásd. Ábra. 2,13), a Speciális gombra. Ennek eredményeként megjelenik egy ablak, befejezése a kép látható. 2.15.
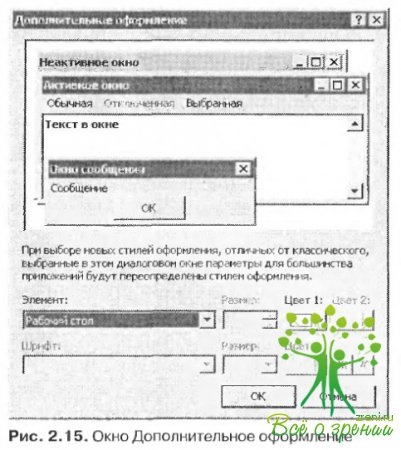
Ahogy finomíthatja a design minden eleme a felület ezt az ablakot.
Legördülő listából elem tartalmazza az elemeket a felület, amely tervezési paraméterek módosíthatók. Ezeket a paramétereket beállítani a következő területeken, a betűméret és a szín gombokkal a 1, 2 szín Ezek a lehetőségek attól függően, hogy ki van jelölve a cikkek listáját. Például, az összes fenti paramétereket lehet beállítani az elem címe az aktív ablak. Ha az elemet a listában válassza ki az értéket Desk, akkor csak a Szín gombra (lásd 1.. Ábra. 2,15), és így tovább. D. A beállítások mentéséhez meg kell ebben az ablakban kattintson az OK gombra. Használja a törlés gombot, akkor lépjen ki az üzemmódból változtatások mentése nélkül.
Sok fontos paraméterek a Beállítások lapon (lásd. Ábra. 2.7). Az első helyen van a felbontást és frissítési frekvenciát. Hogyan ezeket a beállításokat, a fent leírt, a „A legfontosabb műszaki előírásokat a monitor.”
A legördülő menüből Színminőség válassza ki a kívánt minőségű színes monitor. A legtöbb esetben célszerű használni az érték az alapértelmezett.
Ha a monitor nem működik rendesen, akkor oldja meg az esetleges problémákat, akkor használja a gombot Diagnostics. Ha megnyomja a gombot, a képernyőn a Súgó és támogatás ablak, ahol megtalálható információkat a problémát.

Ez az ablak több lapból áll: általános, Adapter, Monitor, diagnosztika, és a Color Management. A kompatibilitás fülre
Gyakori (megnyílt 2.16 ábra.) Van egy kapcsoló, amely megteszi a következő rendelkezések lépnek:
- ? Indítsa újra a számítógépet az új megjelenítési beállítások - módosíthatja a monitor beállításait csak akkor lép érvénybe, miután a számítógép újraindítása;
- ? Alkalmazza az új megjelenítési beállításokat újraindítás nélkül - váltás monitor beállítások azonnal hatnak kattintás után a Beállítások lapon (lásd 2.7 ábra).. Alkalmaz vagy az OK gombot;
- ? Érdeklődni mielőtt új megjelenítési beállítások - megváltoztatása után a monitor beállításait, a rendszer kérni fogja, hogy erősítse meg az újraindítást.
Vegye figyelembe, hogy egyes programok nem működnek megfelelően, ha a monitor beállítások elvégzése után nem indítja újra a számítógépet.
munkahelyi szervezetben
Ebben a részben azt vizsgáljuk, hogy megszervezését és lebonyolítását a munkaterületet, hogy negatív hatással van a számítógépen
Mi az a „számítógépes szem szindróma”
Minden nap óta folyamatosan növekszik a számítógép-használók számát, akik a betegeket szemész. Ez annak a ténynek köszönhető, hogy a jelenleg
Számítógépes és „öröm” könnyes a szeme.
Furcsa módon, a fizikai és mentális hatása a számítógépet, amíg kevésbé romboló, de írnak róla aktívabban. Sőt, a felhasználók,
Office betegség vagy a szemet védeni a korai életkortól kezdve.
Ez csak most úgy tűnik, hogy az egészségügyi mindig lesz. Ha továbbra is bámulni a régi monitort napi 18 órát ül egy széken, és rágás konyha