Fájlok és mappák megosztása onedrive - office helpdesk
A OneDrive, akkor ossza képeket, Microsoft Office-dokumentumokat és más fájlokat és mappákat. A fájlok és mappák tárolt OneDrive privát ha nem biztosítja számukra, hogy megosszák. Akkor megszünteti a hozzáférést bármikor.
Válasszon ki egy fájlt vagy mappát megosztani kattintva a kör a jobb felső sarokban az elem. Azt is több elem kiválasztásához, és hozzáférést biztosít számukra egy időben.
Az oldal tetején kattintson a Megosztás gombra.
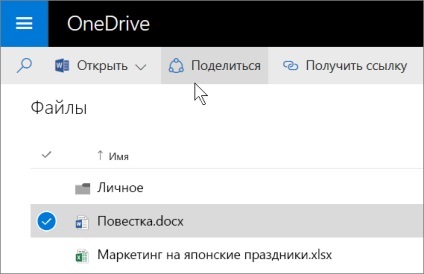
A megjelenő ablakban válasszuk ki a megosztása az egyik megosztási lehetőségek: Kap egy linket, vagy e-mailben.

Megjegyzés: Ha nem látja ezeket a parancsokat, akkor valószínűleg jön a segítségével a megmunkálás vagy akadémikus. Menj a OneDrive fül - üzleti tetején ezt a cikket megtanulják, hogyan biztosítja a hozzáférést a fájlokhoz OneDrive cégeknek.
hivatkozások létrehozása
Kattintson Get link.
Szerkesztése. Ha megosztja elemek segítségével ilyen típusú kapcsolat, a címzettek lesz képes módosítani a fájlokat, és adjunk hozzá vagy törölhet fájlokat a megosztott mappában. Képesek lesznek, hogy küldjön a linkkel módosíthatja a felhasználók listáját, akik megosztották a hozzáférést a fájl vagy mappa és módosítsa az engedélyeket a címzettek. Ha hozzáférést biztosít a mappát, a felhasználók jogosultságait megváltoztatni képes lesz másolni, áthelyezni, módosítani, átnevezni és törölni azokat az elemeket benne, valamint megoszthatja őket.
Másolás gombra. másolja a linket a vágólapra.
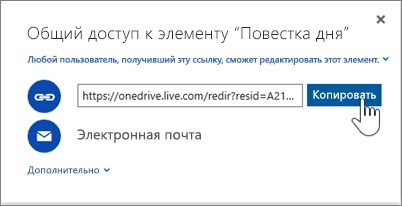
Válassza ezt az opciót, ha azt szeretné, hogy küldjön egy e-mailt felhívás felhasználók vagy csoportok, majd nyomon követni a meghívottak. Azt is lehetővé teszi, hogy tovább csökkentsék a felbontás, ha szükséges.
Az E-mail.
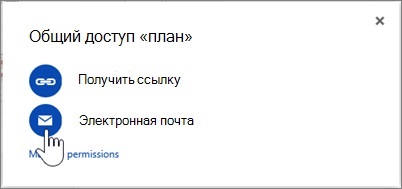
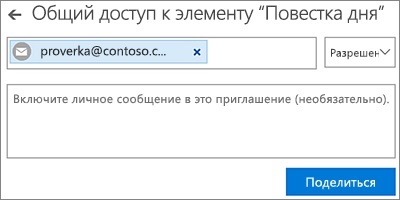
felvehet egy jegyzetet a címzett, ha szükséges.
Ahhoz, hogy az engedélyek módosításához válasszuk megtekintéséhez vagy módosíthat.
Ha kiválasztja láthatja. Meghívott felhasználók megtekinthetik, töltse le és másolja a fájlokat, hogy megosztani.
Ha úgy dönt, lehet szerkeszteni, és továbbítja az üzenet címzettjét, bárki megvan, is képes szerkeszteni egy elem, amit megosztott. Felhasználók jogosultsága szerkeszteni is meghívhat másokat azáltal, hogy engedélyt szerkeszteni.
Kattintson a Megosztás gombra. A beállítások mentéséhez és jogosítványokat, hogy üzenetet küldjön egy linket.
Ha problémája van, ha a fájlok megosztása Outlook.com helyén, lásd. Cikk nem tud fájlmegosztás Outlook.com OneDrive honlapján.
Feltéve címzettek több ellenőrző és együtt dolgoznak a megosztott mappák
Ha megosztja mappák és engedélyt ad a szerkesztéshez, a felhasználók hozzáférést kaptak felvehet nyilvános mappák saját OneDrive tárolására. Ez lehetővé teszi számukra, hogy a mappában saját mappák és elemek könnyen másolhat mappák és kényelmesen dolgozni velük elérhető. Minden tette a változások szinkronban vannak a megosztott mappa, így bárki, aki hozzáfér a mappát, amely megkapja a tényleges változata az elemek.
Megosztani egy e-mail mappa. válassza az E-mail az ablakon, és válassza a Megosztás lehet változtatni.
Tipp: A címzett képes lesz felvenni a tárolási OneDrive megosztott mappák helyett egyes fájlokat. Ha szeretné, hogy a címzett adunk OneDrive fájlokat, először őket egy mappába, majd adja meg az ahhoz való hozzáférés.
A OneDrive.com elem kiválasztása a bal oldali panel Általános. majd osztom.
A bejelentkezést követően a honlap segítségével OneDrive megmunkálás vagy akadémikus, megoszthatja a fájlokat vagy mappákat:
Menj a OneDrive honlapján, és jelentkezzen be a segítségével egy dolgozó vagy tanuló fiókot.
Válassza ki a fájlt vagy mappát, amit szeretne hozzáférést, majd kattintson a Megosztás lehetőségre.
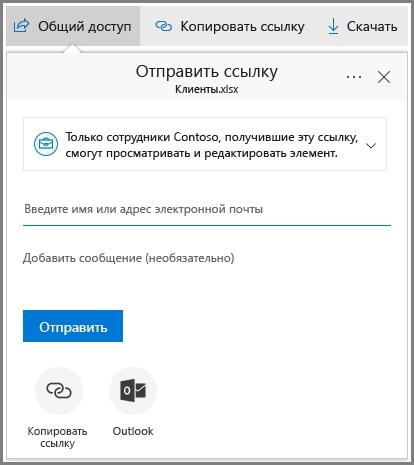
Adja meg a nevét, a felhasználók, akik meg kell adni a tartalomhoz való hozzáférés, és adja meg az üzenetet, ha szükséges.
Bármely. Ez elérhető, hogy minden felhasználó, aki megkapta a kapcsolatot közvetlenül Öntől, vagy küld egy másik felhasználó. Ez vonatkozik az emberek a szervezeten kívüli.
személyzet <вашей организации>. Hozzáférés a link minden felhasználó számára elérhető a szervezet, függetlenül attól, hogy megkapták-e közvetlenül a Te, vagy át egy másik felhasználó.
Egyes felhasználók. Ez csak a megadott felhasználók. Ugyanakkor azt is nyitottnak kell lenniük a többi felhasználó számára. Ha a felhasználók továbbíthatják a meghívókat megosztás, referencia javát csak azok, akik már hozzáféréssel az elem.
Alapértelmezésben az Enable szerkesztése jelölőnégyzetet. Ha azt szeretné, hogy csak a fájlok megtekintéséhez, távolítsa el.
Ha elkészült, kattintson az Alkalmaz gombra.
Ha készen áll, hogy küldje el a linket, majd kattintson a Küldés.
Linkek létrehozása a másolt fájl vagy mappa
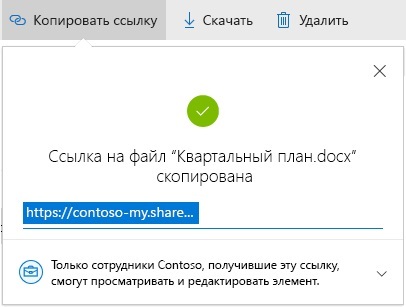
Bármely. Ez elérhető, hogy minden felhasználó, aki megkapta a kapcsolatot közvetlenül Öntől, vagy küld egy másik felhasználó. Ez vonatkozik az emberek a szervezeten kívüli.
személyzet <вашей организации>. Hozzáférés a link minden felhasználó számára elérhető a szervezet, függetlenül attól, hogy megkapták-e közvetlenül a Te, vagy át egy másik felhasználó.
Egyes felhasználók. Ez csak a megadott felhasználók. Ugyanakkor azt is nyitottnak kell lenniük a többi felhasználó számára. Ha a felhasználók továbbíthatják a meghívókat megosztás, referencia javát csak azok, akik már hozzáféréssel az elem.
Alapértelmezésben az Enable szerkesztése jelölőnégyzetet. Ha azt szeretné, hogy csak a fájlok megtekintéséhez, távolítsa el.
Ha elkészült, kattintson az Alkalmaz gombra.
Illessze be a linket (Ctrl + V) ahol szükséges, például egy szöveges üzenetet, vagy egy webhelyen.