Fagyasztva cella az Excel
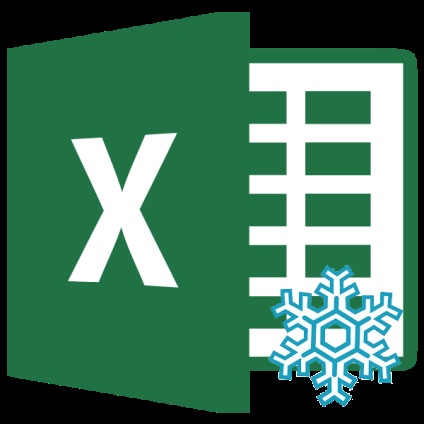
típusú rögzítési
Azonnal meg kell mondanom, hogy a fajta rögzítés az Excel is egészen más. Általában úgy lehet osztani három fő csoportra:
- Először, másolja a szokásos formula a másik oszlopban elemeket. Ehhez használja a kitöltőjelre. Állítsa a kurzort a jobb alsó sarokban a sejt, ahonnan adatokat kell másolni. Azonban ő átalakul egy kereszt, amely az úgynevezett kitöltőjelre. Tartsa a bal egérgombot, és húzza a kereszt az a táblázat alján.
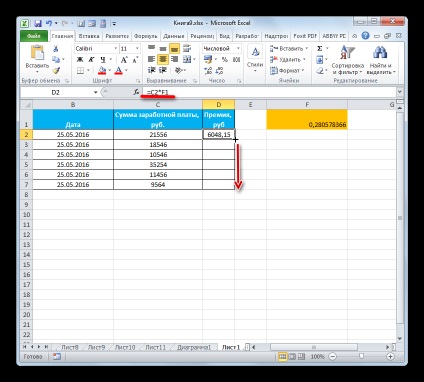
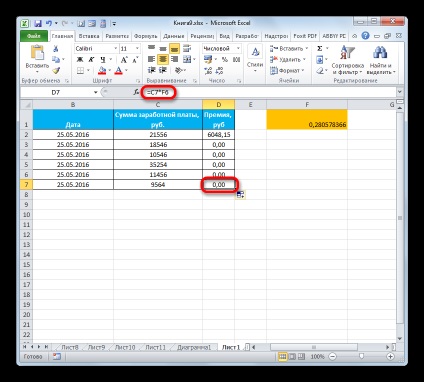
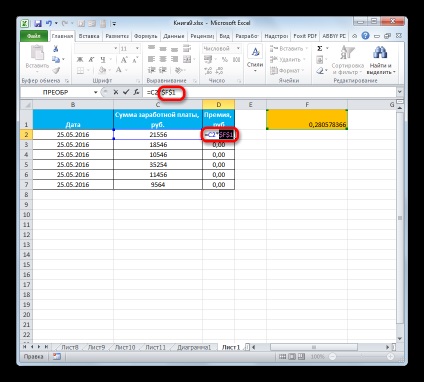
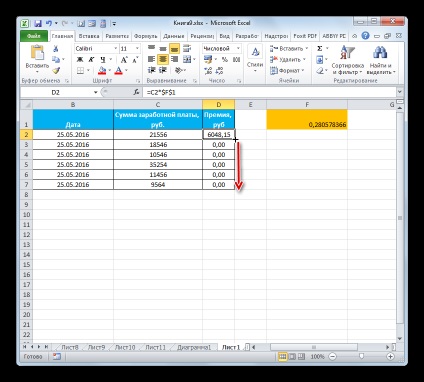
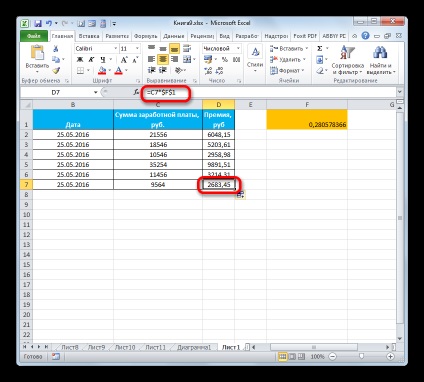
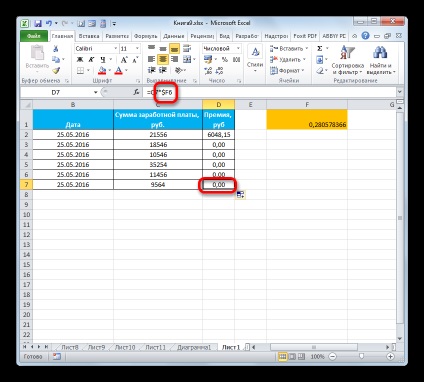
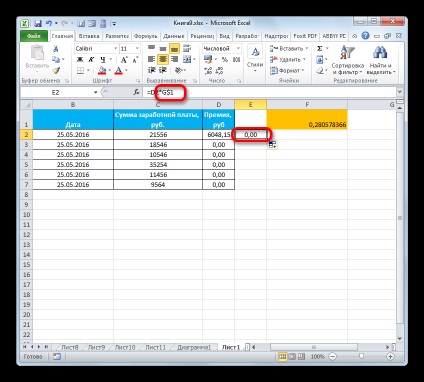
Ez a módszer a fagy sejt eredetű.
2. módszer: kötődő sejtek
Most megtudhatja, hogyan javíthatja a sejtek, így azok továbbra is folyamatosan a képernyőn, nem számít, ha a felhasználó nem telt határain belül a lap. Ugyanakkor meg kell jegyezni, hogy egyetlen elem nem lesz biztonságos, de lehetséges, hogy rögzítse egy olyan területen, ahol ez található.
Ha a kívánt cella található, a legfelső sorban a lapon, vagy a bal szélső oszlopban a rögzítő tartsa csak elemi.
- Hogy rögzítse a vonal, hajtsa végre a következő lépéseket. Azt viszont, hogy a lap „View” és klatsat gomb „Ablaktábla.” ami található a „Window” szerszámos láda. Megnyitja a lista a különböző rögzítési lehetőségeket. A választás a név „Biztonságos a felső sorban.”
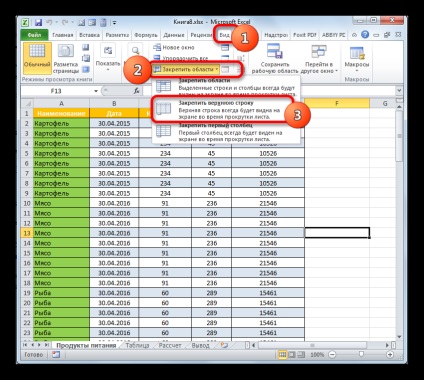
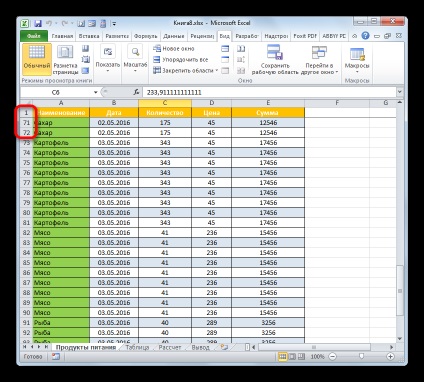
Hasonlóképpen, az egyik megfagyhat, és bal szélső oszlopban.
- Azt viszont, hogy a lap „View” és kattintson a gombra „Ablaktábla.” Ezúttal válassza a „Lock első oszlopban.”
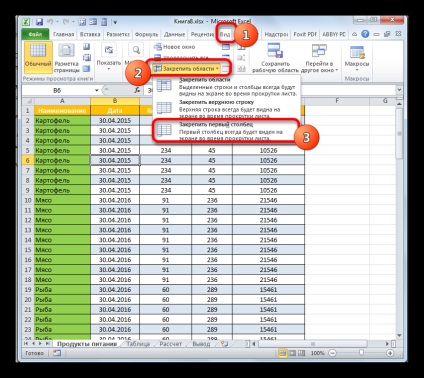
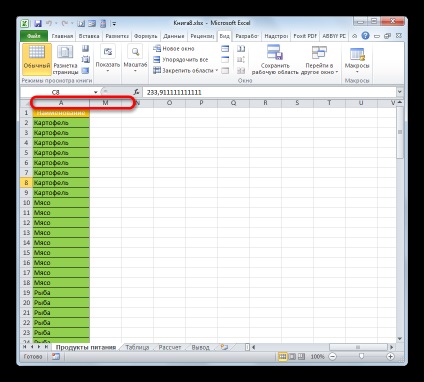
Körülbelül ugyanezt a módszert lehet szerelni nem csak az első sor és oszlop, de általában az egész területet a fenti és a bal oldalon a kiválasztott elem.
- Algoritmus ezt a feladatot némileg eltér az előző kettő. Először is, meg kell jelölni az elemet a lap, a terület felett, és a bal oldalon van rögzítve. Ezután menj a lap „View” és kattintson a jól ismert ikon „Ablaktábla.” A megnyíló menüben válassza ki azt a tételt, pontosan ugyanazt a nevet.
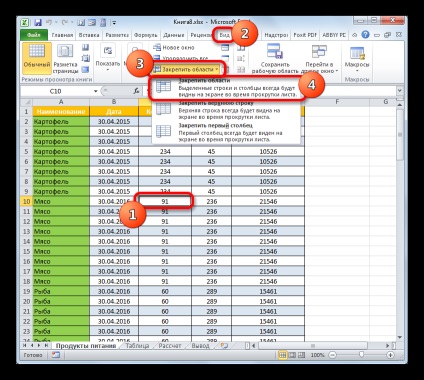
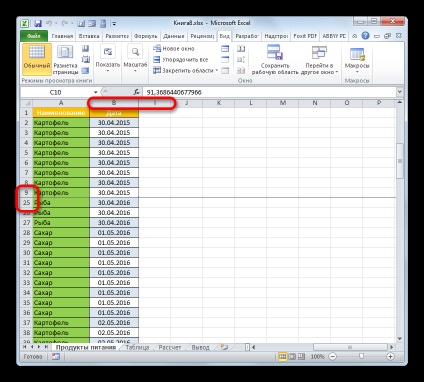
Ha szükséges, távolítsa el a fagy ily módon kialakított, ez elég egyszerű. Az algoritmus teljesítménye azonos minden esetben, amit a felhasználó nem lett rögzítve a sor, oszlop vagy régióban. „View” fülre mozogni. kattintson az ikonra „Ablaktábla”, és a megjelenő listában, válassza az „Vegye ki a rögzítő-nak.” Aztán ott vannak a fagyott minden rögzítve tartományok az adott lap.
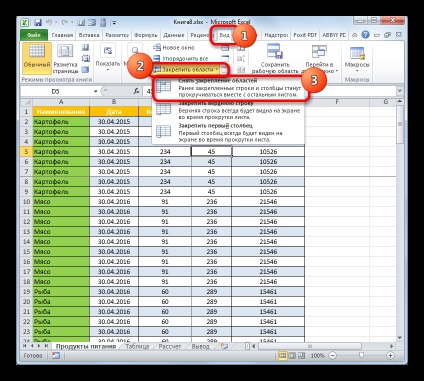
3. módszer: Védelem szerkesztés
Végül a sejt védhető a szerkesztés, blokkolja a lehetőséget, hogy módosítsa a felhasználó számára. Így az összes adatot, amelyek akkor gyakorlatilag fagyasztani.
Ha a tábla nem dinamikus és nem tervezi a bevezetését bele a kellő időben minden olyan változásról, lehetséges, hogy megvédje nemcsak az egyes sejtek, hanem az egész lemez egészére. Ez még sokkal könnyebb.
- „Fájl” átkerül egy lapra.
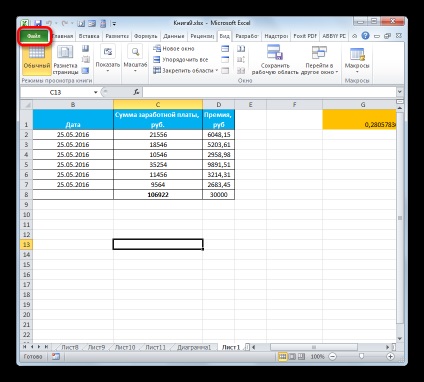
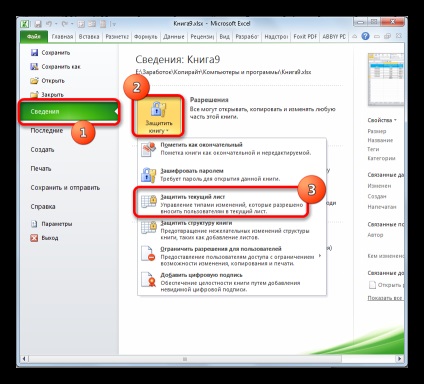
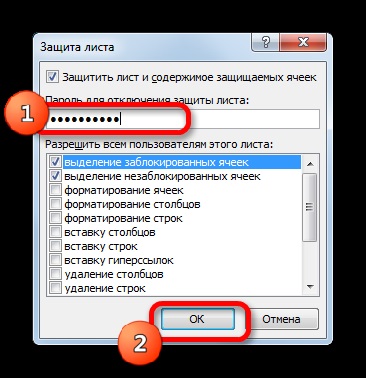

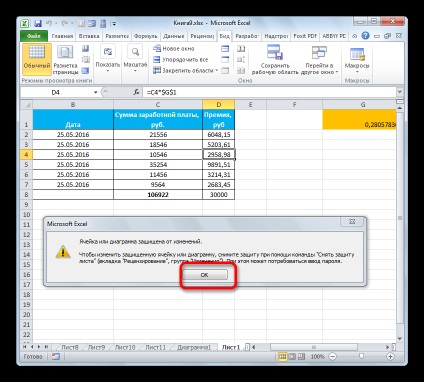
Van egy másik módja, hogy megakadályozza bármilyen változás a burkolati elem.
- Menj a „Review” képernyő és klatsat ikon „Protect Sheet”. amely elérhető a szalagon a „Changes” szerszámos láda.
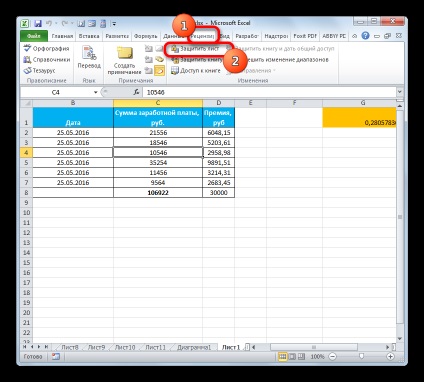
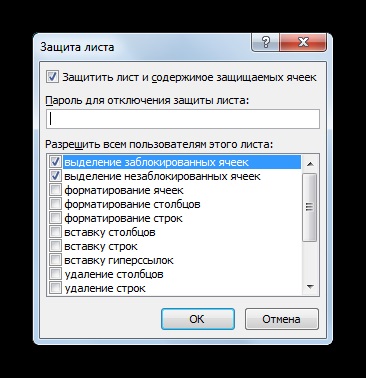
De mi van, ha csak szeretné, hogy fagyassza be egy vagy több sejt, és mások azt feltételezik, mint korábban, a szabad belépni az adatokat? Van kiút ebből a helyzetből, de a megoldás egy kicsit nehezebb, mint az előző feladat.
Minden sejtet az alapértelmezett dokumentum tulajdonságai mutatott védelem kapcsoló, amikor aktivált zárólemez általában azok fent említett megvalósítási módok. Azt kell, hogy szüntesse meg a védelmet opciót a tulajdonságok abszolút minden elemét a lap, majd újra csak azokat az elemeket, amelyek hajlandóak, hogy befagyasztja a változásokat.
- Mi kattintson a téglalap, amelynek székhelye a kereszteződésekben a vízszintes és függőleges koordinátáit a panelek. Arra is lehetőség van, ha a kurzor az adott területen a lap egy táblázatot sajtó gyorsbillentyűk a billentyűzeten a Ctrl + A. A hatás ugyanaz - az összes elemet a lapon vannak emelve.
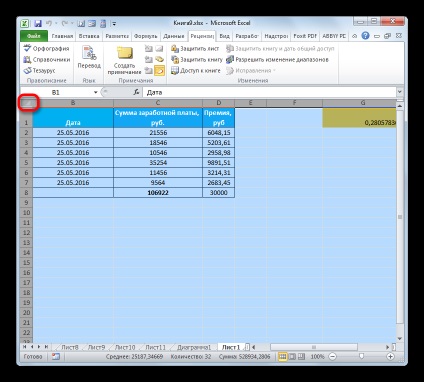
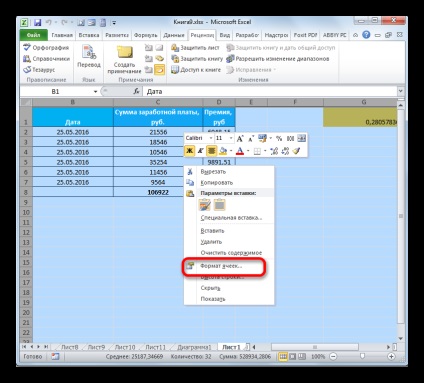
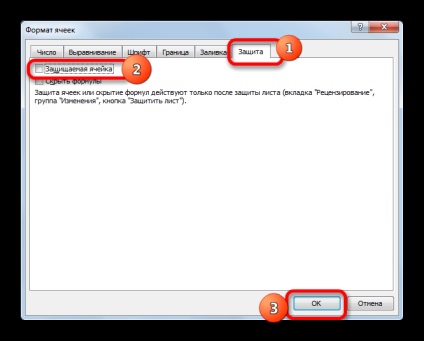
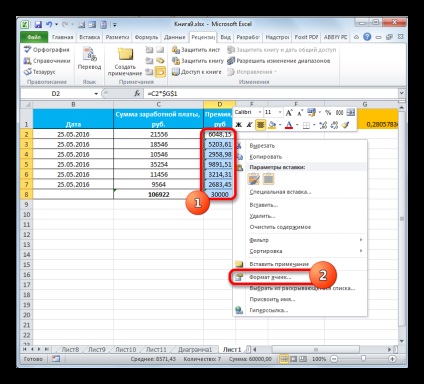
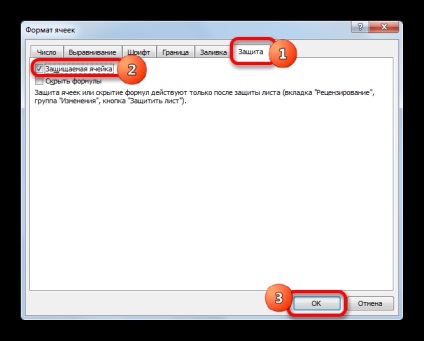
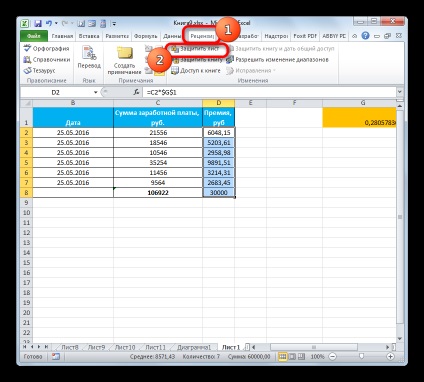
Befejezése után az összes eljárást, amit fent részletezett blokkolta a változások lesznek csak azok a sejtek, amelyek már helyreállt a védelmi formátum tulajdonságait. Az összes többi eleme a lap, mint korábban, ingyenes lesz, hogy bármilyen adatot.
Örömünkre szolgál, hogy képes, hogy segítsen megoldani a problémát.
Viszont, ha segíthet is. még egy kicsit.