Előadás eszközök létrehozására előadások
Előadás: „.. eszközök létrehozására prezentációk bemutatása - tartalmazó dokumentumot képek sorozatát (dia) az a célja, hogy bemutassa a (támogatás) a jelentés” - átirata:
1 eszközök létrehozására előadások

3. A második jelentése a „bemutatkozó” - az esemény (találkozó, konferencia, bankett), amelynek célja, hogy bemutassa (kijelző, demonstráció, nyilvánosságra hozatala, közzététele), vagy valami, vagy egy új (könyv, film, cég, termék, termék, termék, helyben, stb.)

6
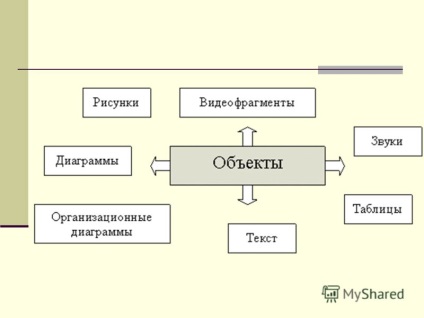
7 nagy képernyős dia létezhetnek elektronikus formában, akkor megjelenik a számítógép, amely a jeleket küldött a helyi vagy a nagy kiterjedésű hálózat, multimédia projektor, LED vagy plazma panel vagy televízió-vevőkészülék. Elektronikus dia lehet másolni egy film szélessége 35 mm (vagy 60 mm), és megjeleníti azt a diavetítő.

8 program létrehozására, szerkesztésére és előadások: MS PowerPoint, Harvard Graphics, Lotus Freelance Graphics, Charisma.

10 Normál mód Normál mód használható létrehozása és szerkesztése bemutatókhoz. Ebben a módban a monitor képernyőjén alapértelmezésben három területen. Az első terület 1 található a bal oldalon a képernyő, és szerkesztésére használható a bemutató vázlat. Ez a terület két fülből: Structure és Diák

11. A második terület 2 található közvetlenül a képernyőn. Ezen a ponton, az aktuális dia jelenik meg egy nagyszabású. A harmadik régió 3 tárolásához használt jegyzeteket egy csúszda. Nem található a képernyő alján. Megjegyzi, amely kizárólag a hangszóró (előadó) és közben nem látható a diavetítés. Megjegyzés - ez olyan, mint egy rövid összefoglalást a jelentés, Read, előadó.

14. Hozzon létre egy új bemutatót a MS PowerPoint alapja lehet: AutoContent Wizard ajánlások, kész sablonok, üres diák meglévő bemutatót.

15 AutoContent Wizard tartalmaz számos szabványos üres (struktúrák). Mi listát a címek néhány üres: Általános jelentés, a javasolt stratégia, hogy tájékoztassa a rossz hír, képzés, brainstorming, Diploma, üzleti tervek, stb Ahhoz, hogy hozzon létre egy egyszerű bemutatását a kezdő felhasználónak csak a teljes választ a feltett kérdésekre a AutoContent Wizard.
16 Amikor kirakat TTS előadások a rendelkezésére referens különböző lehetőségeket: például, akkor használja a mutatót formájában e-nyilak, segítségével, amely célszerű megmutatni látványosság a dián. Használhatja az elektronikus ceruzával, amely lehetővé teszi, hogy kiemelje, aláhúzott kulcs helyét a dián. MS PowerPoint program képes változtatni a színét az elektronikus ceruza. Mozgás nyilak és ceruzával vezérelhető egy kézi manipulátor „egér”, vagy egy digitális tabletta.

18 féle előadások Előadások scripting (összpontosított támogatja a jelentés nagy közönség). Interaktív bemutatók alatt fut a felhasználó ellenőrzése. Folyamatosan fut a bemutatót.
19 féle előadások Sales marketing prezentáció (lehetővé teszi a rövid ideig, hogy vezessenek be a terméket, és alkut, hogy az alapvető információkat a cég). Oktatási előadások. Támogatás a tudományos jelentéseket.
21. hozzon létre egy új bemutatót könnyen kezelhető munkaablak létrehozása bemutatót. Ha a munkaablak nem jelenik meg, a kimeneti panel (View / Eszköztárak / munkaablakban) a képernyőn. Alapértelmezett nyithat szakasz - Az első lépések, de ha szükség van - Create bemutatót. Ehhez kattintson a címre a nyitott rész, és válassza ki a listából - Create bemutatót. Bemutató létrehozása
22 Ways to Create New előadások bemutatása. Ez lehetővé teszi, hogy hozzon létre egy bemutatót üres diák
A design sablon 23 lehetővé teszi, hogy hozzon létre egy előadást, amely a meglévő Microsoft PowerPoint sablon tartalmazó fő design elemek, betűtípusok és színek
24 létrehozása prezentáció az AutoContent Wizard hogy hozzon létre egy előadást a varázsló segítségével, kattintson a linkre a AutoContent Wizard. A kapott varázsló ablakban kattintson a Tovább gombra.
26 Bemutató létrehozása segítségével design sablon prezentációt készítsen egy sablont, kattintson a linkre a design sablon. A munkaablak megjelenik, válassza ki a sablont, és kattintson rá.
27 Munka csúszdákkal Dia hozzáadása navigáljon a kijelzőn a dia, amely után új diát, majd kattintson az Új dia. Az is lehetséges, a miniatűr, kattintson a jobb egérgombbal az áttekintő szán, amely után hozzáadjuk egy újat, és válassza ki az Új dia hozzáadásához diára
28 Dia törlése törléséhez dia, válassza ki a miniatűr a fán, és nyomja meg a Delete gombot a billentyűzeten. Akkor is, kattintson az áttekintő dia a miniatűr jobb gombbal, és válassza a Törlés dia Dia törlése
29 sorrendjének megváltoztatása diák diák sorrendjének, akkor szabadon módosíthatja a drag and drop bélyegképek az áttekintő dia. Ha módosítani szeretné a diák sorrendjének a bemutatót könnyen kezelhető Slide Sorter megjelenítési mód Belépéshez a következő parancsot View / Slide Sorter vagy a gombot a bal alsó sarokban.
30 alkalmazása animációs hatások diák vonatkoznak az animációs hatások, a parancs futtatásához Format / Design szán. A Feladatok ablaktáblában kattintson Diatervezés a linkre hatások animáció, majd megjeleníti a hatások a munkaablakban. Jelölje be a kívánt hatást.
31 Diavetítés bemutatkozó előadások igazítani által meghatározott követelmények a fejlesztő. Ebben az esetben gyakran szükséges a megtekintéséhez egyéni csúszdák változó időkben. Míg a diát a képernyő adott egy csapat Power point diavetítés / megváltoztatása indítása: A csoport a mezők kiválasztásához Change diacsoportként a kívánt értéket. Mégis, akkor az arra vonatkozó általános szabályok bemutatása a show. Ehhez lépjen a menü Slide Show -> Bemutató beállításai beállítása a prezentációhoz „>
32 futtatása Microsoft PowerPoint bemutató fájl menthető egy speciális formátum, amelyben az előadás mindig nyitva diavetítés módban. Menteni egy bemutató fájl ebben a formában, válassza a File / Save As. A dokumentum elmentése, keresse meg a mappát, ahová a fájlt mentette a Fájl típusa legördülő listából válassza ki a Microsoft PowerPoint bemutató (.pps), ha szükséges, a Fájlnév mezőbe írja be a fájl nevét, majd kattintson a Mentés gombra.
33 önálló munka 1. 1. Határozza meg a bemutatót. 2. Sorold módon lehet létrehozni előadások. 3. Ismertesse a fő mód a MS PowerPoint.