Egy nagyító elemek megtekintéséhez a Windows 8?
Nagyító - ez egy hasznos eszköz a képernyő nagyításához vagy annak egy részét, ahol a kijelző jobban látható, szavak és képek. Nagyító van a különböző lehetőségeket, amely lehetővé teszi, hogy személyre szabott, egyedi igényeket.
Segítségével a képernyő nagyító
Nagyító, akkor gyorsan nyitható és csukható, amely lehetővé teszi, hogy használja azt, ha szükséges.
Hogy nyissa ki a Nagyító a billentyűzet használatával programot
- Nyomja meg a Windows logó és a „+” (plusz jel).
- Ha nem változik a megfelelő paramétereket, nagyító, megnyílik a teljes képernyős módban.
Hogy nyissa ki a Nagyító programot a kapcsolatot, vagy az egér
- Gyorsan csúsztassa az ujját befelé a jobb szélén a képernyőn, kattintson a Beállítások gombra. majd kattintson a Change PC beállításait. (Ha egeret használ, válassza ki a jobb felső sarokban, húzza le, vagy nyomja meg a Beállítások. És akkor megváltoztatja a számítógép beállításait).
- Kattintson hozzáférés megkönnyítése gombra, vagy nagyító. elemre, majd nagyító, mozgassa a csúszkát, hogy kapcsolja a nagyító ikonra.
- Ha nem változik a megfelelő paramétereket, nagyító megnyílik a teljes képernyős módban.
A program bezárásához „Nagyító”
- Ha gyorsan lépni a nagyító programot, nyomja meg a logó Windows + Esc. Akkor is, kattintson a nagyító ikonra, majd a Bezárás gombra a „nagyító” eszköztár.
- Annak érdekében, hogy a Nagyító mindig kéznél van, rögzítse a készenléti állapotban a tálcán.
- Ha nagyítóval lehet változtatni a fókuszt, vagy a méret a szavak és a képek jelennek meg a képernyőn.
Szemléletváltoztatásban a program Nagyító
Ha egeret használ, akkor használhatja a programot Nagyító többféleképpen teljes képernyős módban, lencse mód, és a rögzített. Próbálja ki ezeket a módokat, hogy melyik a legjobb Önnek.
Teljes képernyős módban. Ebben az üzemmódban a teljes lesz nagyítva. Valószínűleg, emelés után lehetetlen lesz, hogy lássa az egész képernyőn egyszerre, de a mozgás a képernyőn látható mutató lehetővé teszi, hogy minden területen a képernyőn. Ha egy érintőképernyő segítségével nagyítóval a széleit a képernyőn megjelenik egy fehér öv. Mozogni a képernyőn csúsztassa az ujját vagy egér a határ mentén.
Objektív megjelenést. Ebben az üzemmódban a képernyőn a kurzor a nagyítási területet.
Fix megjelenést. A Windows asztalon jelenik meg fix nagyító ablakot. A mozgás során a képernyőn a képernyő jelenik meg nagyított nézetben ebben az ablakban, és a fő része a képernyő változatlan marad.
Beállítás nagyító Windows 8.1
Nagyító elve munkaprogram lehet változtatni. Például a zoom gombokkal megadhatja a skála a képernyőn. Továbbá, ha megnyomja a Windows billentyűt, és a „+” és a Windows, és a „-” a numerikus billentyűzet segítségével gyorsan nagyítás és kicsinyítés.
Ha módosítani nagyító program beállításait, meg kell nyomni a kapcsolót képernyőnagyítók.
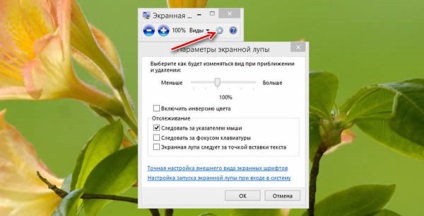
- Gyorsan csúsztassa az ujját befelé a jobb szélén a képernyőn, majd nyomja meg a Keresés panelen. (Ha egeret használ, válassza ki a jobb felső sarokban, az egérmutatót lefelé, és válassza ki a Keresés panel).
- A keresőmezőbe írja be a nagyítóval. majd nyomja meg vagy kattintson a Nagyító.
- Kattintson a nagyító ikonra.
- Kattintson a Beállítások gombra.
- Próbálkozzon az alábbiakkal:
- Válasszon egy skála érték a csúszkával.
- Jelölje be az Enable színes inverzió változtatni a színeket a képernyőn. Előfordul, hogy a színes inverzió megkönnyíti az olvasó a szöveget.
- Jelölje be a négyzetet, hogy válasszon, hogyan kell beállítani a fókuszt. Nagyító követheti az egérmutatót, vagy a helyén maradjon, hogy kövesse a parancsokat a billentyűzeten.
A „Nagyító” program az érintőképernyőn
Nagyítóval az érintőképernyőn ellenőrzése alatt a Windows 8.1 eszközzel, akkor a különböző feladatok elvégzésére:
- A nagyítás és kicsinyítés a képernyő megnyomásával a képernyő sarkában.
- Mozogni a képernyőn futó ujjával a határ mentén.
- Állítsa le a nagyító programot, kattintson a X.
- Ellenőrizze, hogy melyik képernyő terület megnövekszik megnyomásával két ujjal szemközti szélei területeken.