Csoportházirend kezelése a szervezet
Bármely szervezet, rendszergazdák kötelesek biztosítani a vállalati biztonsági beállítások a felhasználók és számítógépek, amit központilag kezelni és telepíteni. Jellemző, hogy a szervezetek a konfiguráció határozza meg, frissítik és segítségével közvetlenül GPO. Ez GPO lehetővé teszi, hogy hatékonyan kezelje a teljes infrastruktúra az üzleti, a kis egységek, csoportok és befejező területek és tartományok. Egy Active Directory tartomány minden GPO létrehozott és ellenőrzött egyetlen közigazgatási beépülő Microsoft Management Console - „Group Policy Management”. Arról szól a használata a berendezés lesz szó az aktuális cikket.
Mellékletek megnyitásakor és módosíthatja a felhasználói felület
Snap „Group Policy Management” van beállítva, hogy a szerver együtt a szerepe „Active Directory tartományi szolgáltatások» (AD DS), de ha valamilyen oknál fogva nem találja meg, mindig van ez a telep lehet újra beállítani. Annak érdekében, hogy újra állítsa be az aktuális beépülő „Server Manager”. node „szolgáltatások összefoglalása” linkre kattintva „Add komponens”. Válassza ki az összetevőt „Group Policy Management” a „Szolgáltatás hozzáadása varázsló” párbeszédablak, és kövesse a varázsló. Befejezése után a telepítés, telepítő varázsló bezárásához.
Emellett van egy másik módja annak, hogy telepítse ezt az összetevőt - használata a parancssor és szerver konfiguráció-menedzsment segédprogram. A parancssorban futó rendszergazdai jogosultságokkal, írja ServerManagerCmd -install kezelő konzol. Ha szükséges, akkor megjelenik a beállítás eredményezi xml fájlt a paraméter -resultPath.
Ahhoz, hogy nyissa ki a bepattanó „Group Policy Management”, tegye a következőket:
- Kattintson a „Start” gombra. válassza ki a „Felügyeleti eszközök” menüben. majd nyissa meg a „Group Policy Management”;
- Használja a billentyűkombinációt + R párbeszédablak megnyitásához „Run”. A „Run” párbeszédablak. területén „Open” típusú gpmc.msc és kattintson az „OK”;
- Kattintson a „Start” gombra, hogy nyissa meg a menüt a keresési mezőbe írja be a Group Policy Management és nyissa meg az alkalmazást találtak az eredmények
- Nyílt «MMC Management Console.” Ehhez kattintson a „Start” gombra. A keresőmezőbe írja be az mmc. majd kattintson a «Enter» gombot. Ez megnyitja az üres konzol MMC. A „Console” menü „hozzáadása vagy eltávolítása Snap-in” vagy használjuk a Ctrl + M Az "Add or Remove Snap-in" párbeszédpanelen válassza ki a beépülő modul "Group Policy Management" és kattintson a "Hozzáadás" gombra. majd kattintson az „OK”.
Az alábbi ábrán egy pillanat alatt „Group Policy Management”:
Ábra. 1. A kötélzet "Group Policy Management"
Tartalom beépülő „Group Policy Management” a különböző eszközök célja, hogy központi irányítás a szervezet infrastruktúra. De ha nem vagy elégedett ezzel a szerszám felületet, akkor változtassa meg a funkcionalitást a szerkesztés felhasználói felület lehetőséget. Annak érdekében, hogy a kijelző bizonyos elemeinek berendezés, nyissa meg a „View” menü „Options” parancsot. A párbeszédablak „Options” szabhatja elemeit, amelyben a paramétereket található a következő lapokat:
- „Oszlopok” fülre. Ezen a lapon meg lehet változtatni a kijelző és oszlopok sorrendjének a főtábla a jelenlegi berendezések, az alábbiak szerint :. „Group Policy öröklés” "Starter Group Policy Objects". "Group Policy Objects". "Kapcsolt Group Policy Objects" és a „szűrők WMI». Egyszerűen válassza ki a legördülő listából szerkeszthető táblázat a „oszlopok jelennek meg a következő sorrendben:” törölje a tételek extra oszlopok és állította be annak érdekében, használja a „Fel” gombot, vagy a „Down”. Azt is megváltoztathatja oszlopsorrend közvetlenül a táblázatból, hogy helyüket változtatják, ahogy kényelmes. Ahhoz, hogy a változásokat menti, ha újra megnyitja a beépülő modul beállítások ablakban válassza ki a „Mentés a rend és mérete megváltozik oszlopok.” amint az az alábbi ábrán:
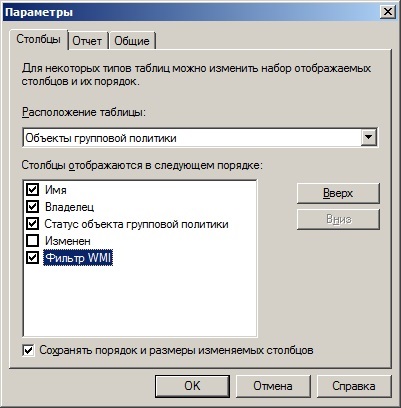
Ábra. 2. A lap „oszlopok” beépülő beállítások
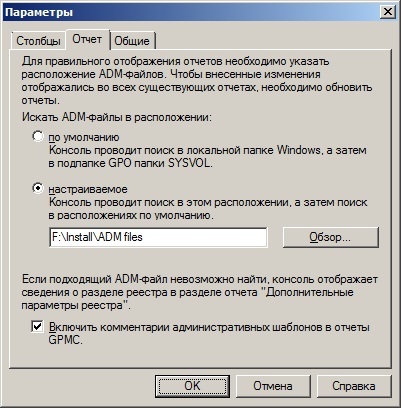
Ábra. 3. A lap „Jelentés” beépülő beállítások
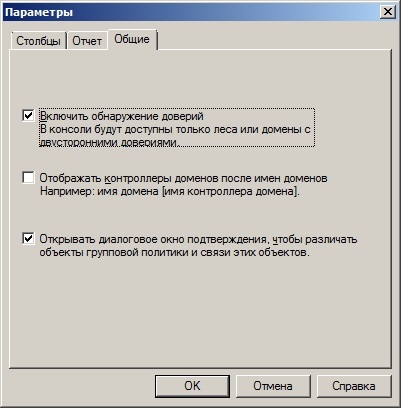
Ábra. 4. „Általános” fülre beépülő beállítások
Létrehozása és szerkesztése GPO
Egy vagy több paraméter csoport politika vonatkozik egy vagy több felhasználó vagy számítógép, amely egy adott konfiguráció nevű GPO. Ahhoz, hogy hozzon létre egy új GPO, kövesse az alábbi lépéseket:
- A beépülő modul „Group Policy Management”, bontsa ki az erdő csomópont, a domain név a domain, és válassza ki a tartály „Group Policy Objects”. Az összes csoportházirend-objektumok lesznek tárolva, az edényt, hogy hozzon létre;
- Kattintson a jobb gombbal a tartályt, és a helyi menüben, kattintson a „Create”. az alábbiak szerint:
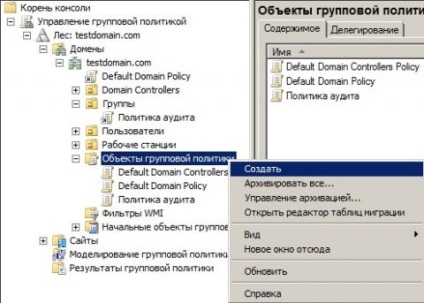
Ábra. 5. Hozzon létre egy GPO

Ábra. 6. párbeszédablak "New Group Policy Object"
Szerkesztése GPO
Ábra. 7. módosítása csoportházirend-objektum létre
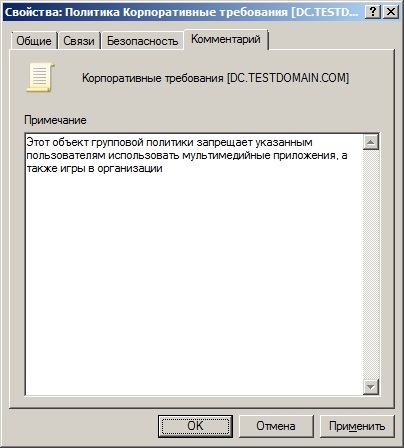
Keresés a GPO
Ha telepíteni csoportházirend a szervezet, akkor hoztak létre több tucat (vagy akár száz) GPO. Ha a szervezet csak egy domain, majd keresse meg a kívánt GPO mennyi időt nem fog. De mi van, ha az erdőben a szervezet telepített több domaint? Ehhez meg fogja találni a funkcionalitást csoportházirend-objektumok. Ahhoz, hogy megtalálja egy létező csoportházirend-objektumot, kövesse az alábbi lépéseket:
- A konzolfán, snap „Group Policy Management”, kattintson a jobb gombbal az erdő (vagy ha tudja, hogy melyik domain kell, hogy végezzen egy keresést egy tárgyat, akkor nyissa meg a helyi menüt egy adott tartomány), és a helyi menüből válassza ki a „Find”;
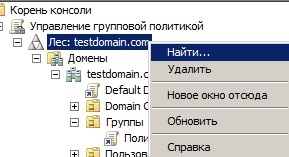
Ábra. 9. keresése GPO
Ábra. 10. A választott domain keresni GPO
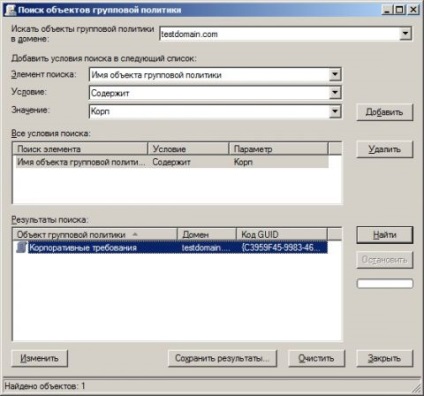
Ábra. 11. A keresés eredménye
Törlése GPO
Amikor dolgozik GPO valaha is el kell távolítani a meglévő objektum GPO. Ehhez válassza ki a GPO, majd tegye a következők egyikét:
- Nyomja meg a Delete gombot, és a „Group Policy Management” párbeszédablakban, kattintson az „Igen”;
- Kattintson a „Törlés” gombot (piros kereszt) az eszköztáron, majd a „Group Policy Management”, kattintson az „Igen” gombra a párbeszédablak;
- Kattintson a jobb gombbal a csoportházirend-objektum és a helyi menüből válassza ki a „Törlés” gombra. Majd a „Group Policy Management” párbeszédablakban, kattintson az „Igen” gombra.