Blog fotós kezelés táj photoshop

Nem számít, hogy mennyire jól a fotót, mindig van valami, beállítani és rögzíteni. Bármikor el jobb eredményt. Azt lehet vitatni, hosszú hogyan lehet a legjobban csinálni, kiváló minőségű képet egyszerre, vagy hogy azokat a tökéletesség Photoshop. Lehet, hogy ez ízlés kérdése. Minden lehetőség jó, ha lehetővé teszi, hogy elérjék, amit meg akartam mutatni a képet.
Nézzük elkalandozik a filozófiai vita és nyissa meg a fotót a táj. Ez a példa egy panoráma képet, de lehet hogy abszolút minden képformátum.

A kezelés a legjobb kezdeni: hozzon létre egy, az eredeti réteg és a csomagolás azt a mappát a Rétegek panelen. Ez lehetővé teszi, hogy hasonlítsa össze az eredeti és a módosított változatot. Is, akkor mindig megy vissza az elejére, ha valami elromlik.
Kezdjük kiszabása meleg fotó szűrő kép. Használhatja a beállításokat, de úgy döntöttünk, a felmelegedés szűrő (81). Ez lehetővé teszi, hogy a jövőben arra, hogy pontosan azokat a színeket, amelyek lesz az utolsó a mi feldolgozó.
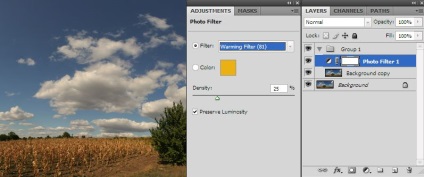
Tekintsük a elvének érvényesülését az ég drámaibb. Ez a hatás hasonló a polarizációs szűrő.
Először hozzon létre egy új átlátszó réteget, és töltse ki a színátmenet. Az átmenet kell lennie a fekete a tetején, hogy egy átlátszó alján. Az árnyékos rész nem foglalnak el több mint a fele az ég, hogy 100% -os átláthatóság legyen már a horizonton.
Egy kis titok: ha felhívni a sorok, ecsettel, egy úszó vagy hozzon létre egy gradiens szendvics tartani a Shift billentyűt, a vonal ki fog derülni teljesen egyenes és függőlegesen, vízszintesen vagy szögben 45 fok.

Ezután átparaméterezni Rákényszerítjük gradiens réteg lágy fény. Az orosz változat a lágy fény.
Ha a fénykép, tárgy túl sötét gradiens (magas fák, oszlopok), könnyű kijavítani. Hozzon létre egy maszkot a réteg a gradiens és felhívni rá egy fekete ecsettel. Ha azt szeretnénk, hogy felderül a téma nem teljesen lehetséges, hogy növelje az átlátszóságát az ecset, vagy válasszon egy világosabb szürke színű.

Érettségi után gradiens manipuláció, lehetséges, hogy nem színkalibrálással. Fent az eredeti réteget hozzon létre egy új korrekciós réteget Selective Color (Selective Color Correction).

A módosított beállítások beállítások cián (kék) és a kék (blue) állítja a 45 cián (kék) és a bíbor (lila). A kék szín is javítja Sárga (zöld), akkor nagyobb ég kék.

Miután befejezte a szín, nézd meg a kontrasztot. Erre a célra létre egy korrekciós réteget görbék (görbék). Állítsa pont a görbe közepén és enyhén emelje fel a felső központ.

Folyamatosan bővítjük a kontrasztot. Ehhez másolja a alapréteg (Ctrl + J) és típusának módosítása overlay Overlay (átfedés). Ezután tegye az átláthatóságot a 10-15%.

Továbbra is színfeldolgozásnak. Adunk képeket meleg, élénk színek. Ez lehetővé teszi, hogy a telített vörös és sárga. Erre a célra egy új réteget Hue / Saturation (Hue / Saturation), és add csatornák Red (piros) és Sárga (Yellow) bit telítettség. Akkor a beállításokat más csatornákon. Ez az Ön választása szerint.

A végső hang feldolgozási végezhetjük fényerő / kontraszt (fényerő / kontraszt) és szintek (szintek).

Ha a fénykép túl sötét felső és alsó fény, akkor össze kell hangolni. Hozzon létre egy gradiens fekete átlátszó az új réteget, hogy megy az aljától a horizontot. Változás a keverési módszert réteg Lágy fény (Soft fény) és állítsa be a átláthatóságát 10-15%.

Az utolsó érintés, hogy adjunk egy területen. Ehhez nem fogjuk használni egy normál élesítés szűrőt. Mi megy a másik irányba. Készítsen egy másolatot a réteg az eredeti képet. Győződjön meg arról, hogy a felső volt az egyetlen korrekciós rétegek. Ezután szűrőt alkalmaz ez a réteg Filter -> Egyéb -> felüláteresztő (Filter -> Egyéb -> szín kontraszt), és állítsa be az értéket körülbelül 0,5. Szerelése ez a szűrő attól függ, hogy a fotó. Javasoljuk, hogy módosítsa úgy, hogy a szélein vékony tárgyak voltak láthatók a képen.

Ezután módosítsa a Blend Mode Overlay (Átfedés) és csodálja az eredményt. Csökkentheti az átláthatóságot a réteg, vagy megváltoztathatja a blend módot lágy fény (lágy).
Ha el kell távolítani a területről a képet, egyszerűen létrehozhat egy maszkot a réteget és egy sötét vagy fekete festék az ecset a kívánt területet törölje a mező hatása.


És végül, néhány tipp:
- A munka gyakrabban használják a korrekciós rétegek. Lehetővé teszik, hogy bármikor módosíthatja a beállításokat, vagy álcázzák a kép a hatás.
- Használja maszkokat. Maszkok engedi meg a módosításokat az egyes területeken a kép. Nagyon kényelmes az önálló feldolgozását az ég, a föld, vagy a felhők.
hasonló bejegyzések
- Hozzáadása fáklyát a képeket a Photoshop

- Élénkítő kép a HDRI

- Pár gondolat az élezése fotók Photoshop

- Részletek a színkorrekció a Photoshop

- Hozzon létre egy poszter a stílus film plakát Photoshop
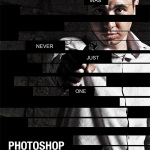
- További információk a táj feldolgozás a Photoshop

- Photoshop, hol van a sor?

- Feldolgozása képeket a háttérben az őszi táj

- Példa élezés fotók
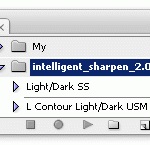
- Fotó feldolgozás téli táj

- Részletek a portré retusálás Photoshop
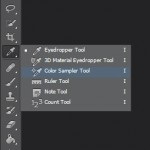
- Az élesség növelésével a képek segítségével Photoshop

- Példa a korrekció a fényerő és a kontraszt a képek a Photoshop

- Alapjai a Photoshop

- Szakmai portré retusálás Photoshop

- Egy másik példa a feldolgozás táj
