Beállítása a vezeték típusa AutoCAD
Korábban megnéztük, hogyan lehet változtatni a típusok az AutoCAD. Azonban néha egyszerűen töltse le és telepítse bármilyen típusú vonal nem elég. Arra is szükség van, hogy végre egy számos beállítást, például a változó a vonal skála. De a legfontosabb, gyakran van szükség, hogy egy nem szabványos lehetőségeket vonalak AutoCAD nem. Ez az, amit lesz szó ebben a cikkben.
A szaggatott vonal az AutoCAD.
Tekintettel arra, hogy az AutoCAD szaggatott vonal előfordul elég gyakran, hozzon létre és beállítási részletesebben.
Felhívni a szaggatott vonal az AutoCAD követnie kell a műveletsornak:
1. Készítsen rajzot elemek (felhívni a szegmensben. Vonallánc, vagy hasonlók. Lehetőség).
2. A „Tulajdonságok” ( „Home” fül alatt), hogy kiderüljön, „vonal típusa” és válassza ki az „Egyéb ...”.
3. Kattintson a „feltöltés” a megjelenő listában válassza ki a megfelelő beállítást (ebben a példában, írja ACAD_ISO_07W100) ábrán látható. 1.
4. Válasszon objektumokat a Ctrl + 1 hívás „Properties” paletta, és telepítse a letöltött változata a vonal típusát.
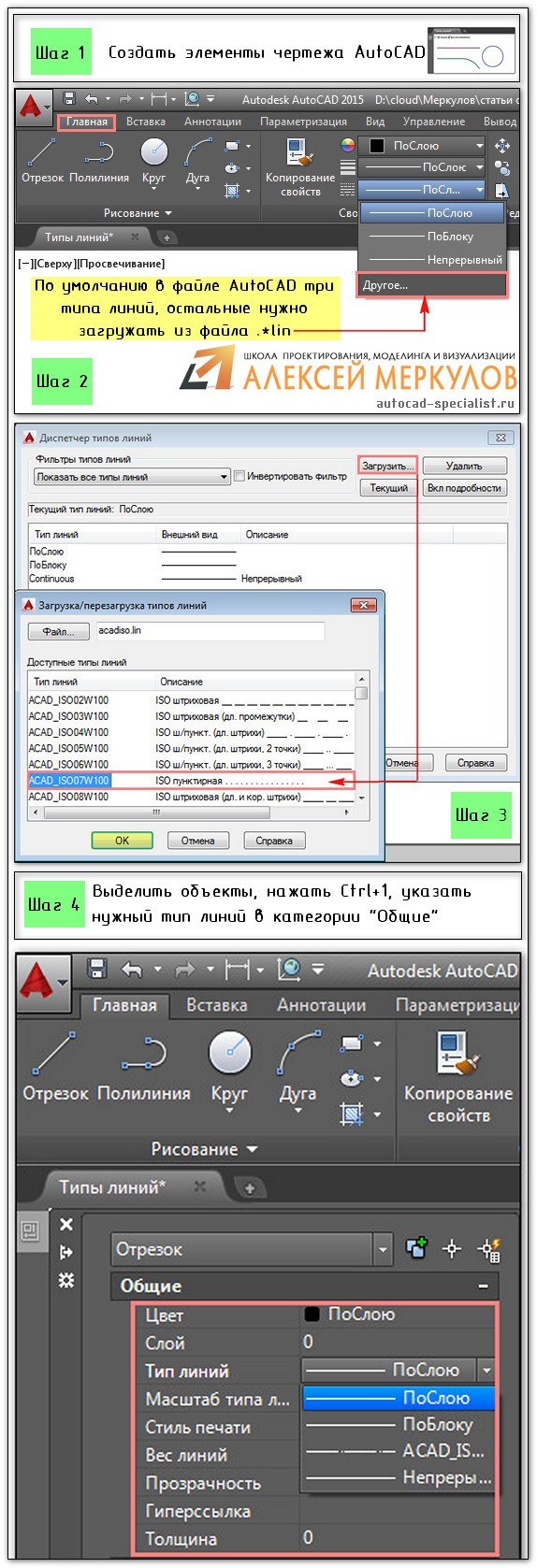
Ábra. 1. A szaggatott vonal az AutoCAD.
Scale vonalak AutoCAD.
Állítsa be a skálán vonalak AutoCAD „Tulajdonságok” legkényelmesebb paletta (Ctrl + 1). Természetesen, minden esetben meg kell kísérletezni. Ha az érték kisebb, mint 1, akkor a skála fog dolgozni, hogy csökkentsék vagy éppen ellenkezőleg, az, hogy növelje. A értéket kell rögzíteni a ponton át, például a „0,5”, „0,01”, „2,5”, stb Minél kisebb az érték, annál több ismétlés az elemi fragmens egység generál a vonalas rajz. (Lásd. Ábra. 2).
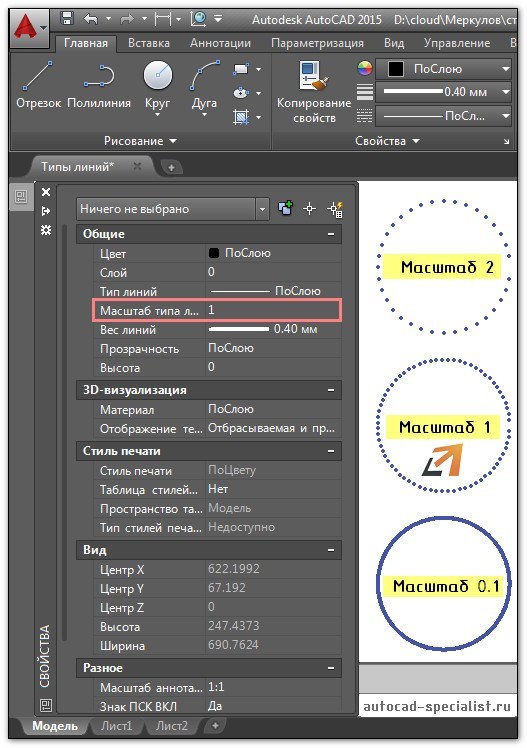
Ábra. 2 soros skála AutoCAD.
Megjegyzés: Vannak olyan esetek, hogy miután típusának megváltoztatása vonalak a képernyőn nem látja a vizuális különbségeket. Tudjuk, hogy ebben az esetben az összes kérdése skála! Változás a nagyítási tényező a nagy utat, és látni fogja a változásokat (3.).

Ábra. 3 soros típusú skála AutoCAD.
Az AutoCAD skála minden rajzobjektumot feltéve, hogy a változás (azaz globális), és az egyes tételeknél elkülönítetten (lásd. Ábra. 2).
Beállítása globális szinten, és ez végzi a Vonaltípus-kezelő. Ahhoz, hogy ezeket a beállításokat, nyomja meg az „ON. Részletek „(lásd. Ábra. 4.).

4. ábra. Globális és aktuális lépték vonaltípusok AutoCAD.
Hogyan hozzunk létre a vonal típusát az AutoCAD.
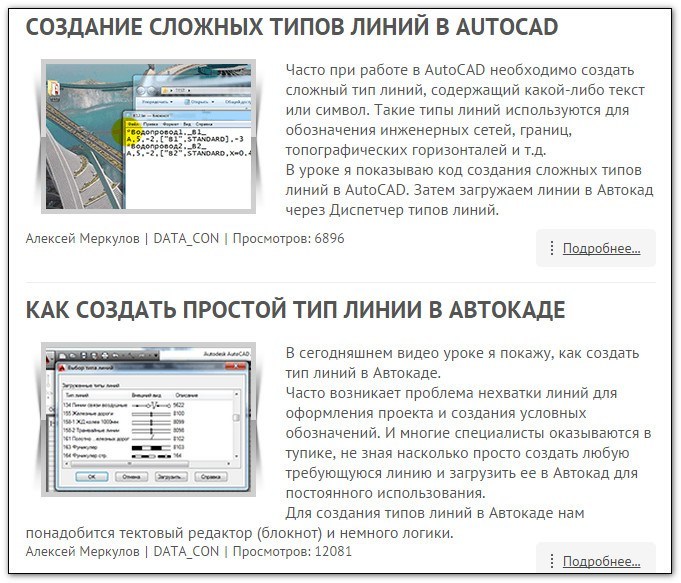
Összefoglalva! Ha a cikk elolvasása után és az olvasás az extra. anyag, akkor képes lesz arra, hogy válaszoljon az alábbi kérdésekre, amelyek nem szerepeltek ebben a kérdésben kifejezetten a fajta vonalak már elsajátította a „5+”:
1. Hogyan hozzunk létre egy szaggatott vonal az AutoCAD?
2. Ha szabható hullámos vonal AutoCAD (annak hatálya)?
3. Miért van az a láthatatlan vonal AutoCAD (vagyis amikor ki vannak téve a fajta „szaggatott” sorok), mint egy szilárd? Mely paraméterre szeretne beállítani?
4. Hol kapom, például AutoCAD vonal a mester tervet, ha a szabvány letöltések listáját ott?
5. Miért Linetype Manager nem jeleníti meg a telepítést csökkentés?
1. Bevezetés
2. A személyes adatok feldolgozása
3. Hozzáférés a személyes adatokat. TÁROLÁS
3.1. Személyes adatokat az Üzemeltető által átadható harmadik fél számára a jogok átruházásáról követelmények, valamint olyan esetekben, amikor az átadás érdekében szükséges kötelezettségek teljesítését az üzemeltető. 3.2. Felhasználó személyes adatait lehet hozzáférni bármely alkalmazottja az üzemeltető, valamint más személyek, akik fogva vámok a személyes adatok kezelésére. 3.3. A személyes adatok tárolásának formáját öltheti elektronikus adatbázisok a szerver az üzemeltető, valamint szkennelés példányban az üzemeltető székhelye található. 3.4. Tárolás A személyes adatok lehetnek rögzítés, rendszerezés, felhalmozódása, tároló, pontosítás (frissítés, módosítás), extrakció, használata, transzfer (terjed, hozzáférés biztosítása), deperszonalizáció, blokkoló, törlés, megsemmisítése a személyes adatok;