Az út, java, Linux és a nyílt forráskódú átalakítani fizikai gépek virtuális segítségével vmware
Átalakítás fizikai gépek virtuális VMware Converter
A munka, volt egy eset, amikor szükség van, hogy fordítsa le a férfit, aki dolgozott egy nagyon hosszú idő alatt a Windows XP, Linux. A Windows XP volt a kocsiban meglepően hosszú anélkül, hogy újra telepítés, hoztak létre, és tele van a különböző programok, és az ember nem akar elválni végül el kellett néha dolgozni egyszerre két rendszerben. Természetesen az egyetlen normális ember itt - a virtualizáció. Telepítse a Windows és az összes szükséges szoftvert a semmiből egy virtuális gép, valamint a beállítás eredményezte volna egy nagyon hosszú és kellemetlen eljárás. De kiderült, hogy van egy út sokkal könnyebb -, akkor virtualizálhatók telepített rendszer. Erre szoktam a program VMware Converter. Leírom, hogyan lehet ezt megtenni.
Először swing VMware Converter for Windows itt és telepítse egy fizikai gépen, amit szeretne átalakítani egy virtuális. Annak érdekében, hogy töltse le a programot át kell adni mesterkéletlen regisztrált az oldalon. A telepítés során válassza ki a telepítés típusát „Helyi telepítés”.
Fuss VMware Converter, a főmenüben válassza ki az elemet a File -> New -> Convert gép, és folytassa a felállás átalakítás.
Az első lépésben (Bővített Source) meg kell határozni a forrás gép. A megjelenő ablakban adja meg a következő beállításokat:
- Forrás kiválasztása (válasszon forrás típusa): bekapcsolt gép (a gép ki van kapcsolva)
- Adja meg a bekapcsolt készülék (adja meg a készülék bekapcsolása): A helyi gépen (Ez a helyi gép)
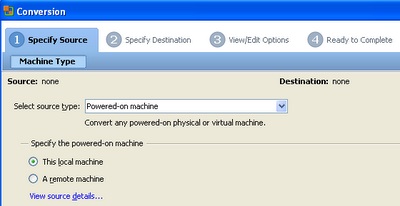
Kattintson a Tovább gombra, és a második lépésben (Célállomás megadása) meghatározza, hogy milyen virtuális gép szükséges, így a kimenet:
- Válassza hely típusát (Select cél típus): VMware Workstation vagy más VMware virtuális gép
- Válassza VMware termék (Válassza VMware termék): VMware Player 2.5.x
- Név (virtuális gép neve): a neve bármilyen
- Válasszon egy helyet a virtuális gép (Válasszon egy helyet a virtuális gép): minden könyvtárban, ahová kerül mentésre gép
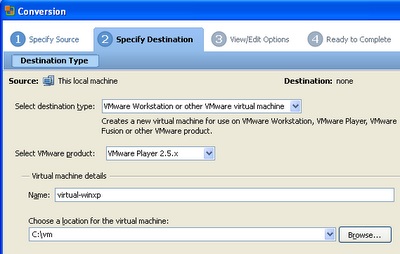
A következő lépésben a (View / Edit Options) felkérést, hogy jelezze a paramétereket a jövő virtuális gép. Akkor ne változtasson semmin, mert később lesz képes szerkeszteni, amire szükség van a VMware Player.
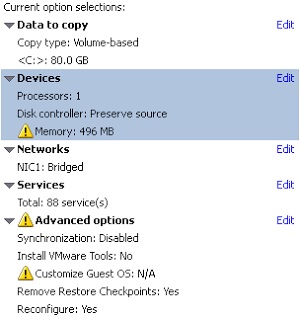
Az utolsó lépésben, akkor felkérik, hogy olvassa el a beállításokat, hogy a kiválasztott, majd kattintson a Befejezés gombra, hogy elindítsa az átalakítási folyamat.
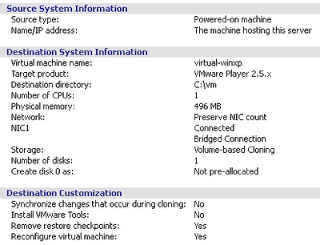
Konvertálása veszi valószínűleg elég hosszú idő, minden attól függ, a merevlemezen.
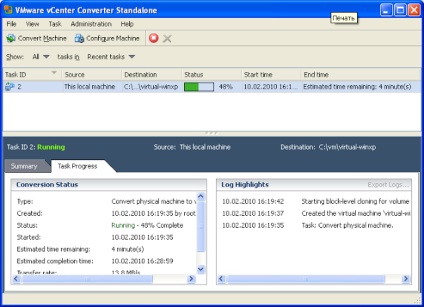
Befejezése után az átalakítási eljárás a megadott könyvtárból előkészítése során az átalakítás, nem lesz egy mappát ugyanazzal a névvel, amit adott a virtuális gépet. Ez a mappa tartalmazza az összes fájlt által létrehozott virtuális gép, amely most már futtatható bármilyen operációs rendszer fel van szerelve a VMware Player szoftver.
Szóval, most át kell másolni a mappát a kapott virtuális gép minden merevlemez (ami még mindig nem használják formázni és telepíteni Linux), és folytassa a telepítést a Linux. Aztán LINUX kell másolni bármilyen könyvtárba a virtuális gép, telepítse a VMware Player (hogyan kell ezt csinálni megtalálható ITT), és nyissa meg a kocsit VMware Player, a menüpont File -> Open Virtual Machine .
megjegyzések:- Elindítása után a virtuális gép, akkor javasoljuk, hogy töltse le és telepítse a bővítményt a vendég WMware Tools rendszerek, amelyek jelentősen javítják a teljesítményt a virtuális gép. Ezt megteheti a futás egy virtuális gép, és kiválasztja a VM vmplayer'a főmenü -> Install WMware eszközök.
- Során kapott átalakítása a virtuális gép a VMware Player 2.5 verzió is fut gond nélkül, és 3 változatban.
- Emellett konvertáló helyi fizikai gépet virtuális vannak más lehetőségek, például, mint a forrás lehet a kép a távoli gépet vagy Acronis.