Az Ubuntu telepítése mellett 10 ablakokkal lépésről lépésre

Miért kell telepíteni Ubuntu mellett a Windows?
Kezdetben meg kell beszélni, hogy miért általában szükséges. Végtére is, sokan egész életükben csak egy operációs rendszer van telepítve a számítógépen, és nem panaszkodnak. Persze, hogy szükség van egy ilyen telepítést mindenkinek, de minden esetben azt állítani, hogy ez szükséges, ez ostobaság.
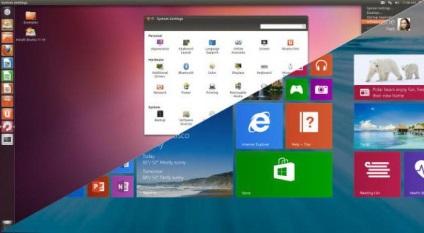
Szétszedni a kérdéssel részletesen, szükséges először, hogy megismerkedjenek az operációs rendszer, vagyis az Ubuntu és a Windows. És ha a Windows tudja szinte mindenki, van az Ubuntu, talán valaki meghallja az első alkalommal. Persze, minden a cikkben elmondja nem, elvégre a téma nem erről, hanem egy pár kérdést érintő költségeket.
Ellentétben az első és talán a legfontosabb - ez az, ami hiányzik a nyilvántartásban az Ubuntu operációs rendszer. Valószínűleg sokan talán nem jelent semmit, de tény, hogy pozitív. Ugyanis minden szembesül egy ilyen probléma, hogy hosszabb használat után a Windows elkezd lassulni: folyamatok futnak sokáig, a CPU nem tud megbirkózni a feldolgozási feladatokat és a számítógép lefagy időnként. Tehát ez az egész köszönhető, hogy a dugulás adatbázis. Azaz, ha használ Ubuntu sokáig, akkor nem esik a teljesítmény.
Ezen túlmenően, az Ubuntu nincs vírus, és nincs szükség, hogy megvédje az anti-vírus rendszer.
Mindez pozitív hatással van a munkájára az operációs rendszer, és a legtöbb ember érdekli, ezért az utat tett Ubuntu mellett a Windows 10.
Első lépés: hozzanak létre egy bootolható USB-meghajtó
Mielőtt leírja az Ubuntu telepítés mellett a Windows 10, meg kell magyarázni, hogyan kell felvenni egy bootolható USB flash meghajtó szükséges operációs rendszer.
Ez egyszerű, de sok ebben a szakaszban leáll. Manapság programok, amelyek lehetővé teszik a felvételt az operációs rendszer, így sok, és ezek mind jó a maga módján, néhány lehetővé teszi, hogy csináld gyorsan és mély ismerete a számítógépek, és fordítva.
Ez a cikk fog beszélni egy ilyen program, pontosabban körülbelül Rufus.
Most egy közelebbi pillantást.
Felvétel stick segítségével Rufus
Burn bootolható USB meghajtót segítségével lehet tekinteni Rufus szoftver nagyon egyszerű és gyors. És ha kétséges, hogy képességeit, akkor ez a módszer az Ön számára.
Ez a program a nyilvánosság, és annak minden ingyen letölthető a hivatalos honlapján. A letöltés után a telepítés nem szükséges, akkor azonnal kezdjük el írni a kép egy USB flash meghajtót.
Felbontás után a szemed előtt felület jelenik meg. Mint látható, ez nagyon kompakt, és ez jó, mert elkerülhetjük a szükségtelen haszontalan információt, és minden intézkedés csak akkor vezet egy dolog -, hogy írjon egy bootolható USB meghajtót.

Így a flash meghajtó helyezünk a számítógépbe, és készen áll, hogy a folyamat megkezdéséhez. Ehhez:
Határozza meg, hogy milyen képet lehet rögzíteni. A jobb az ablak alján keresse meg a gombot a lemez, nyomja meg. Nyílt Explorerben, előkészítette az utat a letöltött fájlt, ebben az esetben, Ubuntu, majd az OK gombra.
Határozzuk meg a botot. Az ablakban lépjünk a „Device”, kattints rá lesz egy legördülő listából válassza ki azt az USB flash meghajtót.
Mi határozza meg particionálás rendszer jellege és a rendszer interfész. Ebben a lépésben ki kell választani a teljesítményt. Ha MBR, majd válassza ki azt, ha a GPT - az övé. Beszélünk, ez egy kicsit részletesebben.
Mi határozza meg a fájlrendszer. Ebben az esetben, akkor válassza ki a FAT32, hiszen létre Linux-terjesztés, ha a rekord kellett lennie a Windows, akkor válasszon érdemes lenne NTFS.
Most nyomja meg az Indítás és várja meg, amíg a flash meghajtót lehet írni.
A második szakasz: az elején a telepítés
Sajnos, ez a lépés jelentősen eltérhetnek a különböző felhasználók között, mivel ez függ a rendszer interfész típusát. Ezek, mint tudjuk, két típusa van: a BIOS és az UEFI. Ebben a cikkben fogunk beszélni mindegyikről, és magyarázzuk el részletesen, hogyan Ubuntu telepítés mellett a Windows 10 UEFI BIOS és.
Indítsa el a telepítést a BIOS-ban
A BIOS-t, valószínűleg esetén minden második ember elolvassa ezt a cikket. Általában úgy vélik, egy ereklye, azaz UEFI érkezett műszak. De mivel az emberek a BIOS még mindig sok említésre méltó és telepítése Ubuntu téma rajta.
Fontos! Minden számítógép BIOS eltérő lehet, és a választott prioritás eszköz lehet módosítani, így a beton nem.
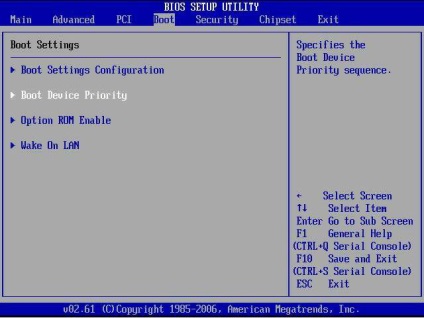
Ha van egy rossz megértése egy idegen nyelvet, majd figyelni, hogy a területen, ahol ez lesz írva, Hard, Disk, és a prioritást. Éppen ellenkezőleg ezeken a területeken lesz írva, hogy a merevlemez nevét, gyakran kezdődő ő SATA, SATA kell változtatni az USB Flash Card.
Hope egy absztrakt ábrázolás segít kiválasztani a megfelelő beállításokat, de akkor is, ha hiba történt - nem kell félni, hogy valami rossz, nem is fog.
Kiválasztása után a kiemelt eszköz, menjen a Kilépés gróf, és válassza ki az első tétel - „kilépés és a beállítások mentéséhez.”
Most indítsa újra a számítógépet, és futtassa a Ubuntu telepítő.
Indítsa el a telepítést a UEFI
Általában Ubuntu mellett a Windows 10 és UEFI BIOS nem különbözik, de a lépések kissé eltérőek.
Akkor is a felvétel után egy bootolható USB meghajtót újra kell indítania a számítógépet, és adja meg a boot menü, csak most UEFI. Ehhez nyomja meg a megfelelő gombot minden egyes számítógépen eltér, amikor a számítógép elindul, ez függ az alaplap. Az alábbi táblázat ami világosan mutatja, hogy melyik gombot kell megnyomni.
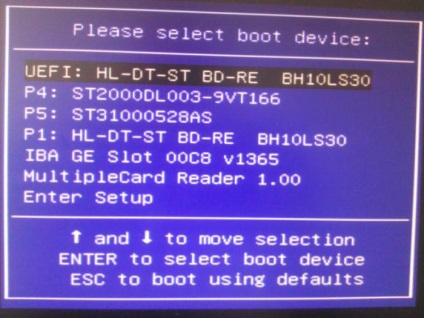
Tehát, ha újraindítja a számítógépet, majd nyomja a mindenkori legfontosabb most, mielőtt kinyitotta boot menü, elindítani, válassza ki a botot a UEFI - ez az a pont, ahol a flash meghajtót, mielőtt a név van írva szó «UEFI».
Ez megnyitja az Ubuntu telepítőt.
A választott Ubuntu telepítési módszer

Így, miután a fentiekben leírt előtt meg kell nyitni a menüsor, miatta, úgy döntünk, az utat tűzte Ubuntu. Általában két lehetőség van: az operációs rendszer indításához egy USB meghajtót, és ellenőrzés után a művelet telepítésére vagy azonnal folytassa a telepítést. De csak neked. De érdemes megjegyezni, hogy ha fut az operációs rendszer egy USB-meghajtót, akkor a program a telepítés során.
Particionálás
Miután kiválasztotta a telepítési módszert az operációs rendszer telepítése azonnal megkezdődik.
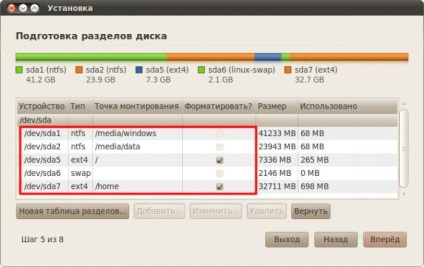
Az első oldalon, válassza ki a nyelvet, majd kattintson a „Tovább” gombra.
A második oldalon, ki kell választani, hogy letölti a frissítéseket a telepítés során, vagy sem. Itt lesz, de ha nem tesz egy kullancs, a frissítés letölthető később. De kullancs telepíthet harmadik féltől származó szoftvert, hogy jobb, hogy elkerüljék a konfliktusokat berendezéseket és minden megfelelően működik a telepítés után. Kattintson a „Tovább” gombra.
A harmadik lépés az, hogy válassza ki a telepítés típusát, mint tettünk Ubuntu telepítés mellett a Windows 10 (egy másik meghajtón, akár nem - mindegy), válassza az „Egyéb” lehetőséget, majd kattintson a „Tovább” gombra.
Ebben a szakaszban meg kell partíciót a lemezen. Ha korábban nem enged teret az Ubuntu, akkor kell, hogy vegye fel egy darab memória a szerkesztéssel. A legjobb, hogy elvegye a memória a D lemez, hiszen nem a rendszer a Windows 10. Erre a célra összpontosítva a méret, keresse meg a listában, majd nyomja meg a RMB és a menüben válasszuk az Átméretezés / mozgatás. A megjelenő ablakban ellenkezőleg sorban szabad hely következőkben adja meg a méretet a kitermelt memória, 50 000 MiB elég.
Ezután hozzá kell leválasztott rész van osztva alfejezetek. Ehhez válassza ki, és nyomja meg a „+” jel. A megnyíló ablakban válassza ki a memória a root partíció a legördülő listából mellett „alkalmazás” kiválaszt „ext4”, hanem inkább „csatolási pont” - „/”. Kattintson az OK gombra.
Most hozzon létre egy swap partíciót. Ehhez válasszuk 4000 MiB RAM és a legördülő listából válassza ki a csere. Kattintson az OK gombra.
Ezután válassza ki a „Telepítés most” és kattintson a „Tovább” a megjelenő ablakban.
Ebben a szakaszban meg kell választani az időzónát.
Az utolsó lépésben meg kell kitölteni a mezőket, és kattintson a „Tovább” gombra.
Ennyi, a telepítés megkezdése után a végén a számítógép újraindul, és akkor képes lesz arra, hogy melyik operációs rendszert indítsa el, Ubuntu vagy Windows 10. Azt is szeretném emlékeztetni, hogy az Ubuntu telepítése mellett a Windows 10 egyetlen lemezen, vagy különböző nem más, könnyen telepíthető ki kell választania a kívánt.
