Áttekintés egység interface (ubuntu linux)
Ebben a cikkben szeretnék beszélni a Unity felület, amelyet az Ubuntu. Megmondom, hogyan kell helyesen úgynevezett alap felület elemeit, röviden leírni a funkciójukat. Ez a felülvizsgálat segít az új felhasználókat a Unity, és azoknak, akik már használják ezt a felületet.
Rendszeresen, vannak új változata a Unity, véglegesített funkcionalitás, új funkciók, de az alapvető dolgok nem változnak. Megpróbálok A főként az alapvető dolgokat.
Desk Unity
Itt van, amit úgy néz ki, mint egy íróasztal Unity:
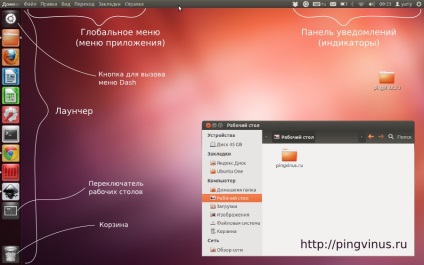
A bal oldali panel gombok, amely az úgynevezett Launcher (Indító). A képernyő tetején van egy keskeny sáv, amely tartalmazza a menü alkalmazás (Application Menu) (néha a Global menü), és a testület értesítések (Notification Bar). Az összes többi helyet foglal el a munkaterületet.
Indító - Launcher
Az alapértelmezett launcher található a bal oldalon a képernyő, és veszi fel az összes helyet függőlegesen. A hordozórakéta található gomb gyorsan elindíthatja az alkalmazásokat és a gombok ikonok futó alkalmazások.
Gombra a hordozórakéta lehet mozgatni (húzni az egérrel), és adjunk hozzá újakat. Fent van egy külön gomb az Ubuntu logó, amelynek célja, hogy megjelenítse a Dash menü (főmenü).
Az alkalmazás futtatásához meg kell kattintani, ha a bal egérgombbal. Amikor az alkalmazás fut, a bal oldalon a gomb lesz egy kis nyíl. Ha jelenleg dolgozik az alkalmazás (ablak aktív), jobbra a gomb lesz még egy nyíl. És végül, ha egy ablak jelenik meg ezt az alkalmazást, akkor marad a két nyíl.
Minden gombot a launcher, akkor a jobb gombbal, hogy ki a menüből. A menü segítségével, akkor gyorsan bezárni egy olyan alkalmazást vagy olyan egyéb. Állítsa be az egyes alkalmazások ezen intézkedések eltérő lehet. Például LibreOffice Writer segítségével a helyi menüben, akkor azonnal hozzon létre egy új dokumentumot, és a Totem player váltani számokat.

Főmenü - Dash
Dash egy speciális menü, ahol kereshet és megnyitott alkalmazások, fájlok és könyvtárak és más hasznos funkciókat. Ahhoz, hogy nyissa ki a Dash menü, egyszerűen kattintson a gombra, az Ubuntu logó a launcher (ez az úgynevezett Ubuntu egy gomb vagy Home Button), vagy nyomja meg a Win billentyűt (Windows billentyű).
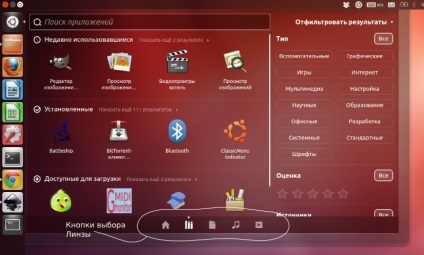
A fő elemei a Dash: keresősáv, a munkaterület, amelyben megjelennek az eredmények (gombok, az alkalmazások, a fájlok, és így tovább), kapcsoló lencse (Lens bar).
A keresett szöveg célja, hogy keresni a fájlok és alkalmazások nevét. A keresés végrehajtása azonnal beírjuk a karaktereket.
Dash alkalmassága folyamatosan bővül. Ezért a keresés csak egy kis része annak, amit képes lesz Dash a jövőben. Már a Dash lehet, például képek megtekintéséhez, zenét hallgatni.
Objektív - Objektív
Szűrők - Célzók
A lencséket lehet szűrőket, az úgynevezett hatókörét. A szűrőket tervezett keresôrendszereivel, hogy lehetővé teszi, hogy kiszűrje az eredményeket, és további mintavétel.
Alkalmazás menü - Application Menu (Global menü - Global Menu)
A felső része a munkaasztal található Unity keskeny panel. A bal oldali része a panel hozzáadjuk a menü az aktív alkalmazás. Alapértelmezésben ez a panel megjeleníti a címet megnevezése vagy az aktív ablak. Amikor az egérrel a kurzor jelenik meg a nevét, a jelenlegi alkalmazás menüjében. Ha az ablak maximalizált a bal sarokban az ablak vezérlő gombok adunk.
értesítési sáv - Notification Bar
értesítési sáv tetején található a képernyő jobb. A bejelentés panel jellemzői indikátor, és egy óra. Főbb mutatók: az üzenetet jelző (Messaging Indicator), Bluetooth indikátor (Bluetooth Indicator), Wi-Fi jelzőfény (Wireless Network Indicator), a hangerő kijelző (Sound Indicator), óra (Idő Indicator), az egyéni menü (Me Menü), ülés indikátor ( Session Indicator).
Heads Up Display (HUD)
Egy másik hasznos eleme Unity egy HUD segédprogram, érdekes, nem mindenki tud róla. HUD egy speciális eszköz kontextus keresés valós időben. Hívni a HUD meg kell nyomni az Alt billentyűt a billentyűzeten. Lenyomása után, a bal felső sarokban a képernyő, a kereső szöveg jelenik meg. Keresés a HUD végzett az elemeket a menü az aktív alkalmazás.
Például, ha dolgozik, GIMP, és szeretné javítani a kép élességét. Ezután nem kell keresni a kívánt szűrőt, akkor a HUD - megnyomni az Alt gombot, és adja meg a keresőmezőbe a „élesség”. Ahogy írja, az új karakterek szűkíteni a találatokat, így több releváns menüpontok.
