Acronis True Image 8
Hozzon létre egy rendszerindító lemez
Helyreállítani a partíciót a képet, a program Acronis True Image kell szereznie kizárólagos hozzáférést a lemezen. Ha fogunk visszaállítani a rendszert meghajtó, aztán meg kell csinálni egy másik rendszer van telepítve, például egy közeli merevlemezen. Ha nincs ilyen rendszer, használja a rendszerindító lemez Acronis.
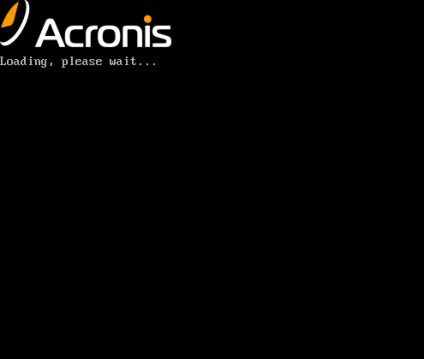
Az általunk használt Acronis boot lemez.
Ezzel a lemez lehet futtatni Acronis True Image programot anélkül, hogy további operációs rendszert. Nagyon kényelmes megoldás, mert gondolkodni, hová vigye egy második Windows vagy Linux, akkor nem kell. Ebben az esetben a felület teljes mértékben összhangban van a Windows verzióval.
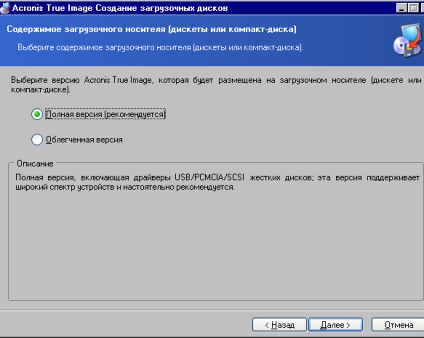
Hogy mely típusú lemezt kell.
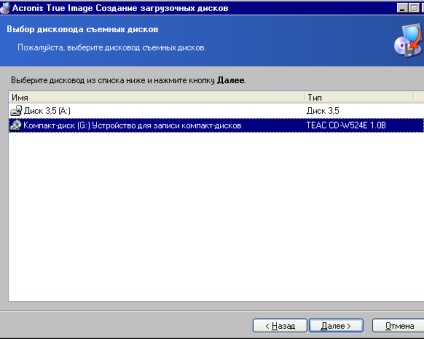
Visszaállítása a rendszer partíció a merevlemez
Indítása a lemezről teremtett minket, és találjuk magunkat, pontosan ugyanazt az alapvető True Image ablakon, mintha dolgoztunk a Windows rendszert.
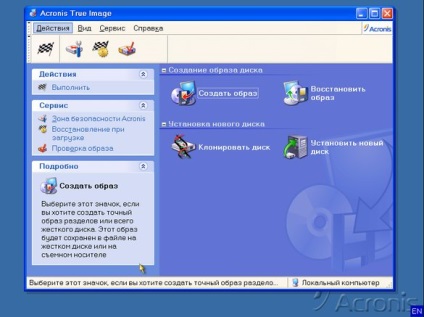
A fő ablakban a program.
A választás Recovery Wizard képet. A program kéri, hogy válassza ki a helyet a helyreállítási képet. A mi esetünkben ez az E: \ fényképek \ w2k_admin_05-01-13.tib.
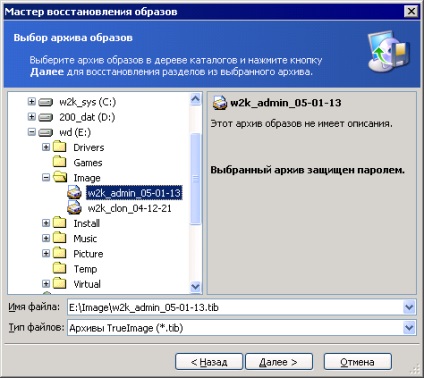
Határozza meg a helyét a képet.
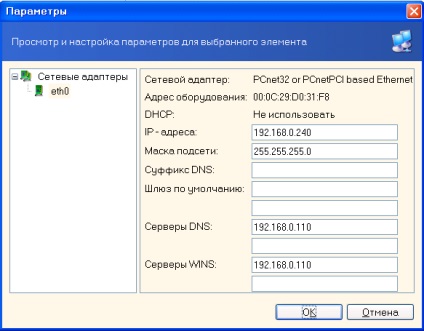
Ezt követően, a „teljes hálózat” meg tudja nyitni a források a számítógép, amely tárolja a képet. Természetesen a távoli számítógépen nyitottnak kell lennie a hozzáférést a mappa tárolja a kép a számunkra.
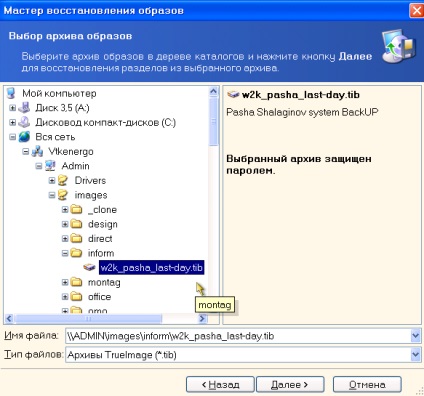
Nyissa meg a képet a hálózaton keresztül.
Ha a kép jött létre egy jelszót, akkor a program kérni őt, hogy adja meg.
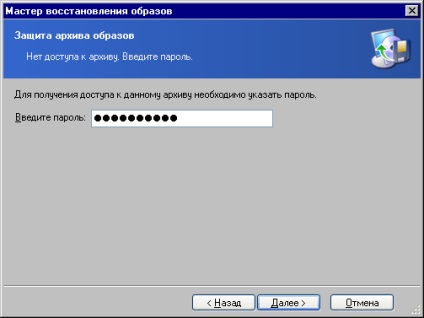
Kérem adjon meg egy jelszót.
A 8. változat a program a lehetőséget, hogy ellenőrizze a képet a hiba.
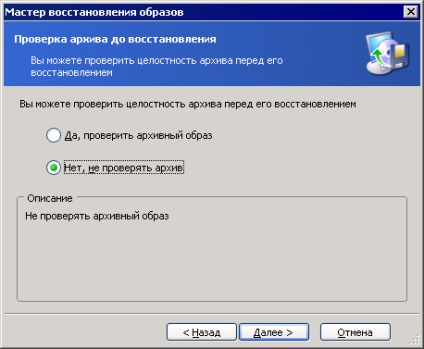
Nézze meg a képet a hibát.
Az egyik módja annak, hogy lehet tárolni több szakaszra, így a varázsló kéri, hogy válassza ki a kívánt visszaállítani.
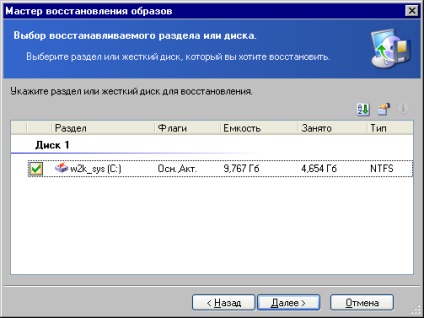
Mi választjuk ki a képet, hogy helyre fog állni.
Ebben az esetben a kép tárolása egyetlen rendszer partíció. Következő mester természetesen kéri a partíciót, amelyre fogunk visszaállítani a képet. Legyen nagyon óvatos, ebben a szakaszban! Szakasz rossz választás vezet a teljes adatvesztés rajta. Ezen felül, akkor lehet, hogy elhagyta a személyes és egyéb adatokat a mappában „My Documents”. óta megváltozott az utolsó lemez képet. Alapértelmezésben ez a mappa tárolja a rendszer meghajtón, így a visszaállítás előtt érdemes valahova másolni (csatlakoztatásával a merevlemezt a számítógéphez szomszéd, például).
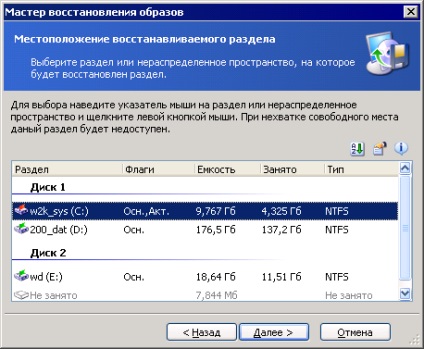
Kiválasztjuk a partíciót, ami megy, hogy visszaállítsa a képet.
Kiválasztása után a helyreállítási partíció varázsló kéri, hogy állítsa a típust. Mi helyreállítása rendszerpartíciókat ahol a rendszer található, így válassza a „Aktív”.
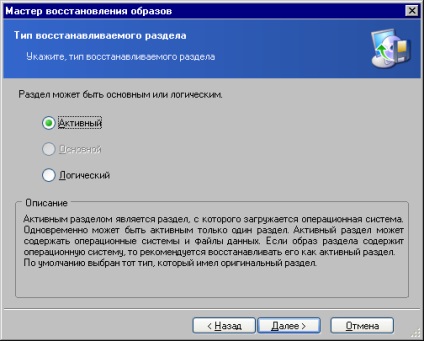
A szakasz lesz aktív.
Következő varázsló kéri, hogy módosítsa a partíció méretét. A vizsgálat során arra törekedtünk, hogy növeli a méretét a rendszer meghajtót. Boot problémák után, hogy nem találtunk.
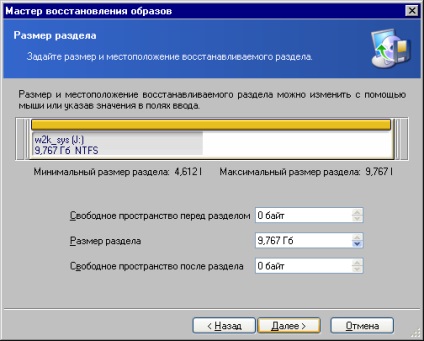
Partíció mérete lehet változtatni.
Ha vissza kell állítani egynél több partíciót, majd a varázsló következő ablak is egy ilyen lehetőség is biztosított.
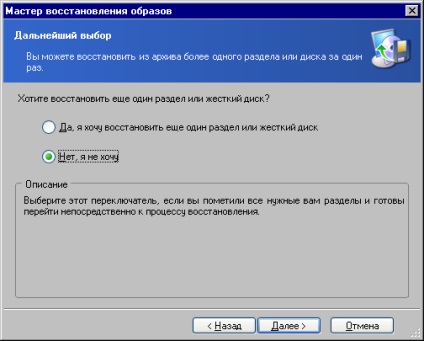
Mi lesz visszaállítani egy másik partícióra?
Az utolsó varázsló ablakban a teljes listát a menetrend szerinti műveletek. A példabeszéd „Measure kétszer - egyszer vágj” lesz nagyon hasznos, mert a rossz választás a helyreállítási partíció, akkor el fogja veszíteni az összes adatot rajta. Légy óvatos! Nyomja meg a „Start”, és nézni a folyamatot.
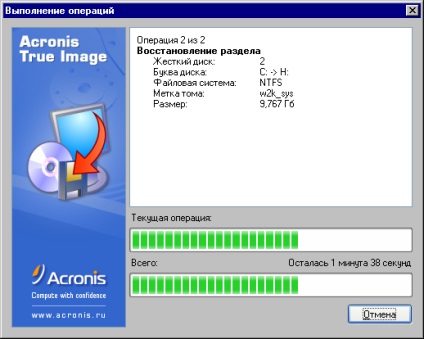
Utunk volt körülbelül 2,41 GB (operációs rendszer hasznos programok), akkor visszavett a partíció 9,76 GB és költött összesen körülbelül 3 perc. A sikeres helyreállítása True Image ad egy üzenetet.

Ezen túlmenően, a partíció helyreállítási folyamat egyszerűsíthető létrehozásával biztonsági zóna és a képesség, hogy visszaszerezze a rendszer indításakor. Ebben az esetben a program nem ír a bootloader az MBR (Master Boot Record, a boot terület a lemez). Ezután a számítógép indításakor, akkor megy a True Image, nyomja meg az F11 billentyűt. Próbáljunk létrehozni egy ilyen zóna. Lássuk, hogyan is biztos szerint a fejlesztők.