A Windows nem látja második merevlemez


Hogyan „bekapcsolni” a második merevlemez vagy SSD Windows
Mindössze arra van szükség, hogy javítsa ki a hibás a lemez, ami nem látható - beépített segédprogram „Disk Management”, amely jelen van a Windows 7, 8.1 és a Windows 10.
A program futtatásához nyomja meg a Windows + R gombokat a billentyűzeten (amikor a Windows - kulcs a megfelelő embléma) és a párbeszédablak „Run”, írja diskmgmt.msc ENTER.
Egy rövid inicializálási nyitott Lemezkezelés ablakban. Benne, akkor kell figyelni, hogy ezeket a dolgokat a az ablak alján, ha van lemez, amelyben információkat az alábbi adatokat.
- „Nincs adat. Nem inicializált „(ha még nem látta a fizikai HDD vagy SSD).
- Vannak terén merevlemez, ami meg van írva: „Nem allokált” (ha nem látja a partíciót ugyanazon a fizikai lemezen).
- Ha sem az egyik, sem a másik, hanem látod RAW partíciót (egy fizikai lemez vagy logikai partíció), valamint az NTFS vagy FAT32, amely nem jelenik meg a Windows Intézőben, és nincs egy betűjelet - csak kattintson a jobb egérgombbal egy ilyen listát, és válassza ki a „Format” (RAW) vagy „hozzá betűjelet” (a már formázott partíción).
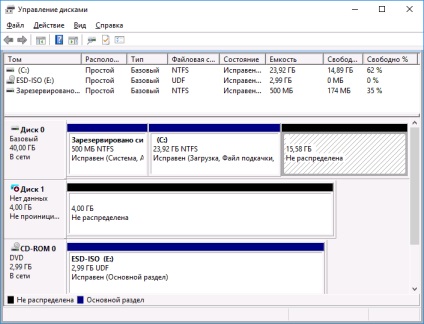
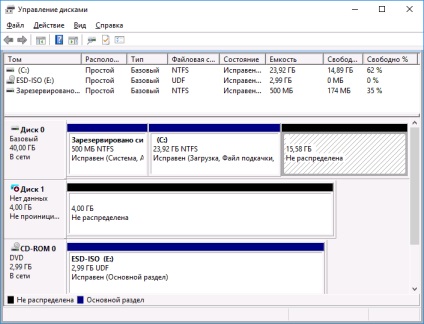
Az első esetben, kattintson az egérrel a lemez nevét, kattintson a jobb gombbal, és válassza ki a „Lemez inicializálása”. A megjelenő ablakban után ki kell választania a partíciót szerkezet - GPT (GUID) vagy MBR (a Windows 7, az ilyen választás nem jelenik meg).
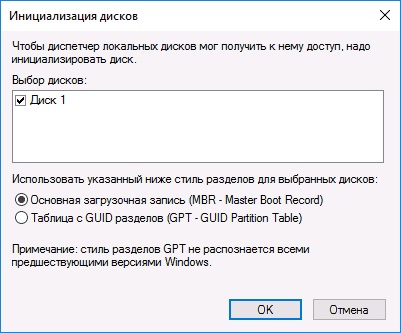
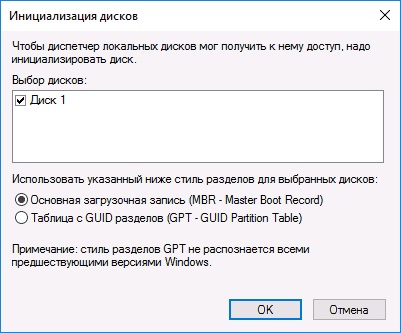
Azt ajánljuk, hogy a MBR a GPT a Windows 7 és a Windows 8.1 és Windows 10 (feltéve, hogy van telepítve egy modern számítógép). Ha bizonytalan, válassza az MBR.
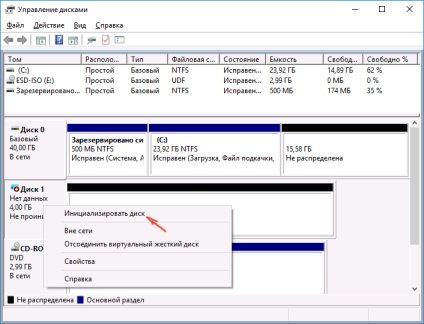
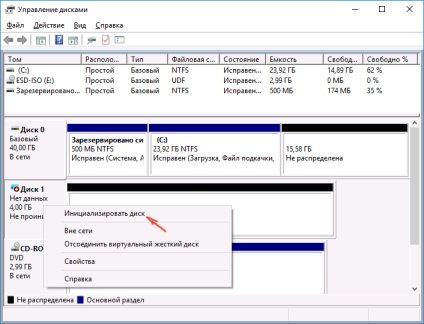
Szerint a lemez formázása befejeződött, akkor kap a terület „Nem allokált” rajta - azaz, a második a két fent leírt esetek.
A következő lépés az első esetben, és csak a második - jobb klikk a szabad területet, válassza ki a menüpont „Új egyszerű kötet”.
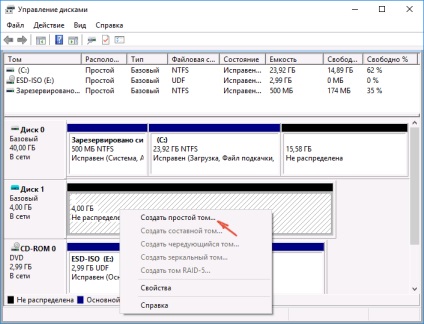
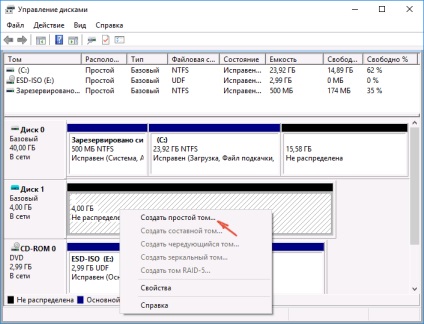
Ezt követően csak kövesse az utasításokat a varázsló, hogy hozzon létre kötetek: hozzá betűjelet, válassza ki a fájlrendszer (ha kétségei vannak, NTFS) és méretét.
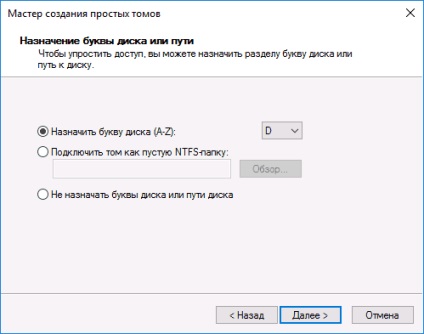
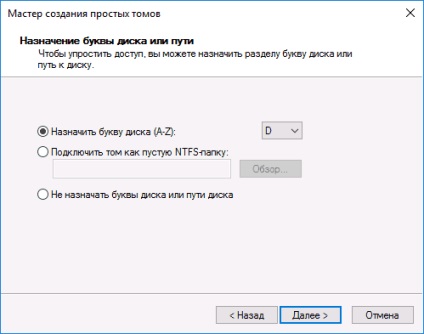
Méretét tekintve - alapértelmezés szerint az új meghajtót vagy partíciót fogja elfoglalni az összes rendelkezésre álló helyet. Ha azt szeretnénk, hogy több partíció létrehozását egyetlen lemezen, adja meg a méretet manuálisan (kevesebb, mint a rendelkezésre álló szabad hely), majd tegye ugyanezt az eljárást a maradék nem helyek elosztása.
Befejezése után az összes ilyen akciók, a második meghajtó jelenik meg a Windows Intézőben, és alkalmas a használatra.
Így a második meghajtó láthatóságot parancssor segítségével
Megjegyzés: A következő módszer a helyzet javítására a hiánya egy második lemezt a parancssor tájékoztató jellegűek. Ha még nem segített a fent leírt módszerekkel, és ugyanakkor nem érti a lényegét a következő parancsokat, akkor jobb, ha nem használja őket.
Szintén fontos megjegyezni, hogy ezek a lépések nélkül alkalmazandó módosítás az alap (nem dinamikus lemezek vagy RAID) nem kiterjesztett partíciókat.
Kezdés egy parancssort, mint egy rendszergazda, majd írja be a következő parancsokat a sorrendben:
Megjegyzés száma a lemez, ami nem látható, vagy a szám a lemez (a továbbiakban: - N), a szakasz, amely nem látható Explorer. Írja be a parancsot select disk N és nyomja meg az Entert.
Az első esetben, amikor nem látható a második fizikai meghajtó, használja a következő parancsokat (vegye figyelembe, hogy az adatok törlődnek, ha a lemez már nem látni, de ez volt az adat, akkor nem írjuk le, egyszerűen hozzá betűjelet vagy használja a programot, hogy visszaszerezze az elveszett partíciókat. ):
- tiszta (tisztítja a merevlemez. Az adatok elvesznek.)
- create partition primary (akkor is meghatározza a size = S, meghatározva a partíció méretét megabyte, ha azt szeretné, hogy több partíciót).
- méret fs = ntfs gyors
- rendelni írni = D (rendelni levél D).
- kijárat
A második esetben (van szabad területére egyetlen merevlemezre, nem látható a Windows Explorer) mindegy csapat, kivéve a tiszta (lemezkarbantartás), ennek eredményeként a művelet egy partícióra lesz pontosan szabad területet a kiválasztott fizikai lemez.
Megjegyzés: a módszerek a parancssor segítségével írtam le csak két alapvető, a legvalószínűbb lehetőség, de más, annyira tenni leírása csak abban az esetben tudja, és bízik a tetteikért, valamint gondoskodni az adatok biztonságát. További információ a dolgozó partíciókat Diskpart olvasható a hivatalos honlapján Microsoft létrehozása Partíció vagy logikai meghajtó.