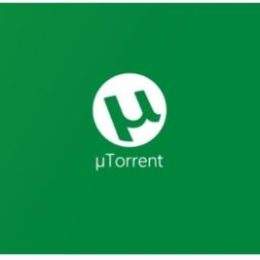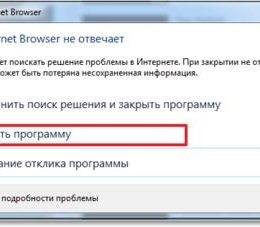A vezeték nélküli nyomtató csatlakozás Wi-Fi router
A legtöbb esetben a kapcsolat a Wi-Fi router végezzük USB-porton keresztül. Egyes modellek a nyomtatók és többfunkciós is van egy hálózati interfész, amely lehetővé teszi, hogy csatlakoztassa a készüléket egy Ethernet-kábellel. A harmadik használatra egy vezeték nélküli kapcsolat egy meglévő hálózathoz. A nyomtató is csatlakoztatható bármely otthoni számítógép szabványos módon.
Csatlakoztassa a nyomtatót a router USB-n keresztül
Ha ezt a módszert függ a router modell szerint. Az alapvető paraméterek beállítása a webes felületen a router, de az Ön kényelmét, és annak lehetőségét, hogy a finomhangolás, vannak speciális szerszámok. A leggyakoribb router lehetővé teszi, hogy csatlakoztassa az USB: Asus és a TP-Link.

Konfigurálása router Asus
Ez gyártó kifejlesztett egy olyan ingyenes program, hogy keressen egy nyomtató csatlakozik egy Wi-Fi router: «Printer Setup Utility». Ez letölthető az Asus honlapján. Van is elhelyezett egy listát a modellek, amelyek garantáltan működik helyesen, ha csatlakoztatható. Ez magában foglalja a berendezés három fő cégek:
Használható létrehozásával hálózati nyomtatás, alkalmazás, indítsa el a letöltött fájlt. A számítógép csatlakoztatása a router a Wi-Fi vagy LAN-on keresztül-port. Helyezze be az USB-kábelt a port a router. Kattintson a „Next” gombra a felület, vagy nyomja meg a billentyűzet billentyű «N».

A számítógép szükséges fájlok másolása a segédprogram futtatásához. Ezután elindul a keresés és azonosítása csatlakoztatott eszközök USB-port router Asus. A folyamat kevesebb, mint két perc alatt. gomb jelenik meg a keresési fázisban, a „Mégsem”, amellyel leállítja a vizsgálatot. Indítsa újra a műveletet, ha a program lefagy.
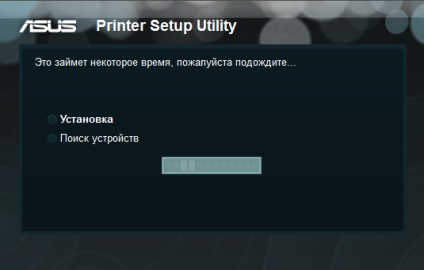
Ebben a szakaszban a funkció «Printer Setup Utility» lehet Windows tűzfal blokkolja. Ha megjelenik egy ablak a hozzáférési korlát figyelmeztetés, válassza ki a jelölőnégyzeteket hálózati típusok, ahol azt szeretné, hogy az alkalmazást. Az otthoni használatra ajánlott telepíteni két jelölőnégyzet: magán- és nyilvános hálózatok. Ezt követően kattintson az „Engedélyezés”.
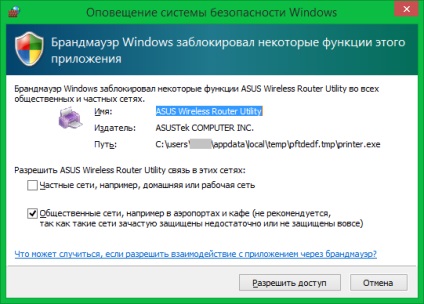

Figyeljen! Ha a beállításokat a router beállítása „AP Isolation”, a hálózati eszköz nem férhetnek egymással. Ezek a paraméterek megváltoznak a webes felületen keresztül a router.
Telepítés a router TP-Link
Az alkalmazás elérhető központjában TP-Link letöltés. Válassza ki a modell a Wi-Fi router a listából, vagy írja be a keresőmezőbe a bal felső sarokban az oldal. Telepítse szűrő „Utilities”, és töltse le a «TP-Link USB Printer Controller» az operációs rendszert. Nyissa meg a letöltött fájlt, és a kicsomagolás után, kattintson a „Tovább” gombra.
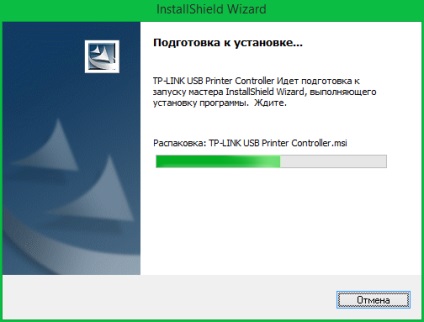
Adja meg a fájl elérési útvonalát rendszer a számítógép, amelyen a program telepítve van. Alapértelmezett telepítése könyvtár «Program Files». Tegyen fel egy másik helyet, akkor használja a „Change” gombra. Ezután kattintson a „Tovább” gombra, hogy előre a következő szakaszba.
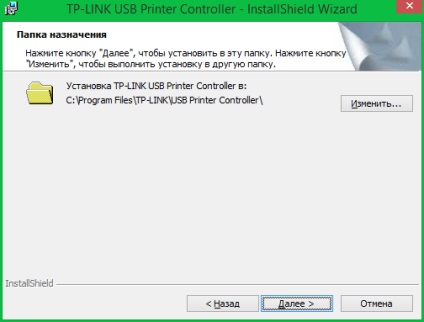
A telepítési folyamat elveszítheti Internet kapcsolat. Lekapcsolás igényel segédprogram megfelelő beállítása hálózati paramétereket. Amikor a telepítés befejeződött, az utolsó ablakban lehetőség «Launch USB Printer Controller» lesz elérhető. Jelölje be ezt, megjelölése és kattintson a „Finish” befejezni a telepítő.
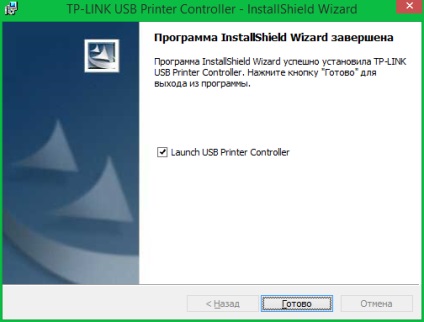
A felületen megnyíló ablakban megjeleníti a fa szerkezetét talált hálózati berendezések. Válassza ki a kívánt eszközt a listából. Kattintson az „Auto-Print”, és válassza ki a nyomtatót, hogy lesz az alapértelmezés szerint.
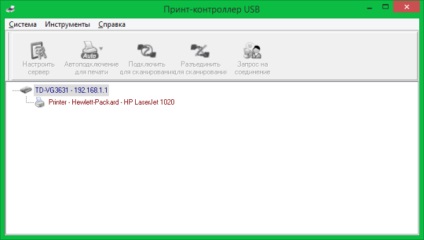
Fontos! Javasoljuk, hogy telepítse az automatikus indítás nyomtatás vezérlő minden alkalommal, amikor az operációs rendszer betöltése. Ehhez menj az „Eszközök -> Beállítások”, és aktiválja az első elemet.
A nyomtató csatlakoztatása a Wi-Fi
Soup népszerű gyártó hasonló rendszer beállításait. Jellemzően a paraméterek beállítása a nyomtató csatlakoztatása nélkül a számítógéphez. Ennek hiányában a menedzsment felület a helyzet, használja rendszereszközökkel a driver lemezt, és a gyártó honlapján.
Csatlakozás a legtöbb modell a Canon PIXMA sorozat végre a WPS gombot az elülső oldalon, a test. Nyomja meg és tartsa addig, amíg a megfelelő LED villog. Ezt követően aktiválja a Wi-Fi Protected Setup a router. Közötti intervallum csapok nem haladhatja meg a két percet, mint volt ebben az időszakban, akkor csatlakoztassa jelszó megadása nélkül. Miután csatlakozik a LED villogása megszűnik, és folyamatosan világít.
Canon modellek egy beépített kijelzővel kapcsolatban hitelesítve van. Meg kell adnia az SSID (hálózat neve) és a jelszót a Wi-Fi-vel. Tudnivalók a hálózati kapcsolat is lehet nyomtatni. Például MG3540 erre népszerű modell készül a gomb megnyomásával és a „Folytatás” gombra.

A vezeték nélküli kapcsolat a Wi-Fi router elérhető «HP Auto Wireless Connect» technológiát. A szinkronizálás a WPS nélkül a PIN-kódot a router. A hálózati beállítások is futnak HP érintőképernyő, a menü „Wireless”. A jellemzője HP MFP a képtelen elérni a «HP Auto Wireless Connect» számítógépek statikus helyi IP.
Ezek az eszközök vannak csatlakoztatva csak megváltoztatása után a DHCP-kiszolgáló konfiguráció. Az ilyen problémák elkerülése, a WPS-kapcsolat. Aktiválása WPS mód lehet az érintőképernyőn keresztül, és ennek hiányában - a gomb megnyomásával.

Epson eszközök lehetővé teszik, hogy csatlakozni hálózatok TKIP és AES menü «vezeték nélküli LAN beállítása» a beépített képernyőn. Is elérhető WPS-kapcsolat segítségével egy gombot, vagy a PIN-kódot a képernyőn. Ahhoz, hogy egy ilyen kapcsolat, kattintson a menü elem «PIN kód Mode».

Figyeljen! A legtöbb nyomtató fel van szerelve egy modul Wi-Fi, csak akkor működik a 2,4 GHz-es sávban. Ha kétsávos router, csatlakoztassa a hálózathoz, ami működik ezen a frekvencián. Ha a számítógépeket, amelyekről a nyomtatni kívánt adatokat, csatlakozik egy 5 GHz frekvencián, módosítsa a kapcsolatot a nyomtatás előtt.
Ahhoz, hogy hozzá egy hálózati nyomtatót a Windows
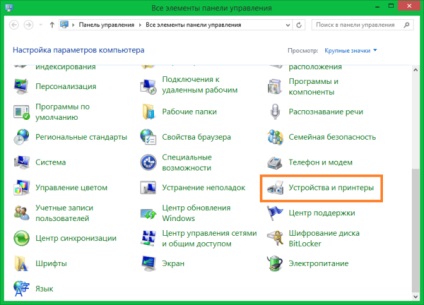
Ebben a részben az összes rendelkezésre álló külső készülék csatlakozik a számítógéphez. Alapértelmezésben eszközök, amelyeket korábban már használt. Kattintson a „Nyomtató hozzáadása” csatlakozni az új eszközt.
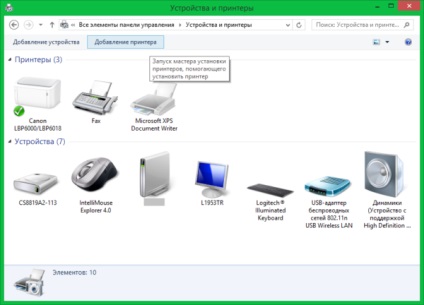
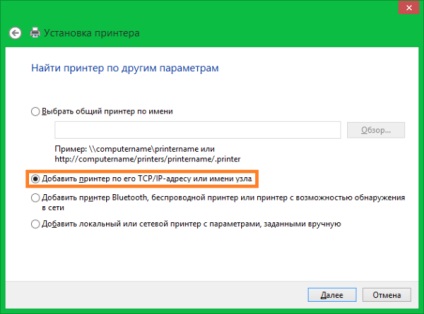
Tipp Ez a módszer alkalmas nyomtatók beállításait, amelyek kapcsolódnak a router Ethernet vagy USB porton, és az eszközök, amelyek össze vannak kötve más számítógépek a hálózaton.
A hálózat nevét. Ehhez adja meg a gazdagép nevét a DHCP kliens tábla, például «CanonMG3540». Másolja be a nevét a Nyomtató hozzáadása ablak eszköz a Windows.
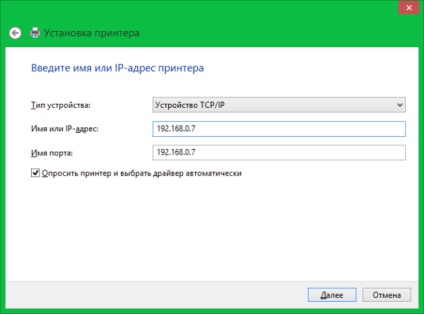
Adjon meg további információt a használt portokat. Ehhez válassza ki a „Special” és kattintson a „Beállítások”. Jegyzőkönyv «Raw» alapértelmezés szerint kiválasztott egy új ablakban. Azonban a legtöbb modern eszközöket használnak «LPR». Jelölje meg a beállításokat, és adjon meg egy egyéni sor nevet. Az új beállítások mentéséhez nyomja meg az „OK” gombot.
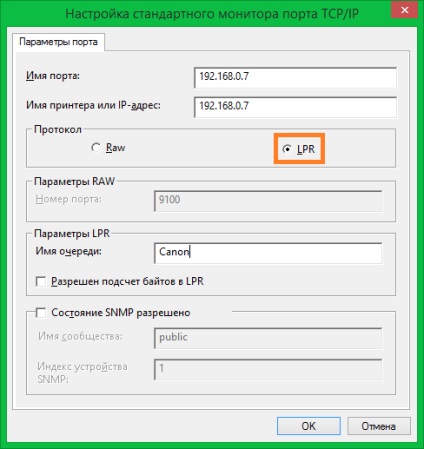
Jelölje ki a gyártót és a nyomtató típusát a jobb oldali listán. Ön is használja a telepítő CD-t, ha a vásárlás teljes volt. Ehhez kattintson a „Saját lemez”. Amikor a vezető a telepítés befejeződött, kattintson a „Tovább” gombra.
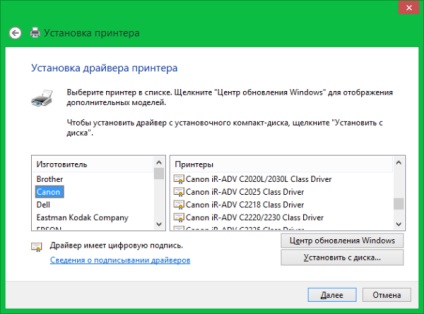
Az utolsó lépésben a telepítő varázsló észreveszel a sikeres folyamat. Javasoljuk, hogy jelölje ki a „Használja az alapértelmezett nyomtató” továbbra is, hogy ne kelljen választani devaysa minden nyomtatáskor. Ugyanebben az ablakban, ellenőrizze a csatlakoztatott eszköz áll rendelkezésre. Kattintson a „Nyomtatás tesztoldal” használni. A telepítés befejezéséhez kattintson a „Befejezés” gombra.
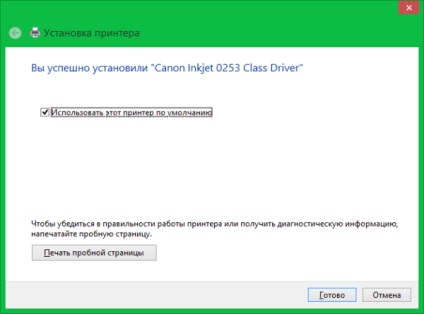
Lásd még: