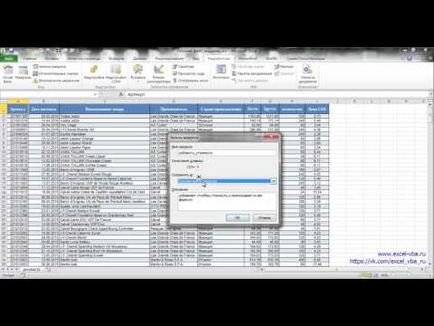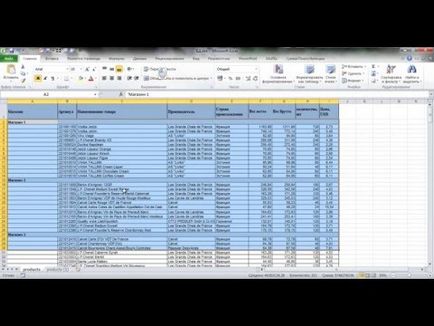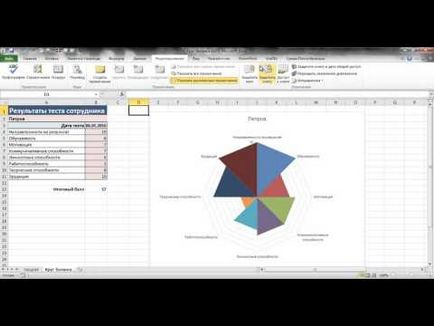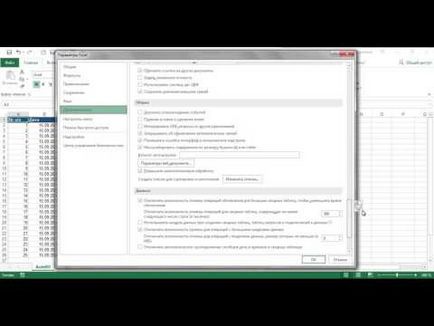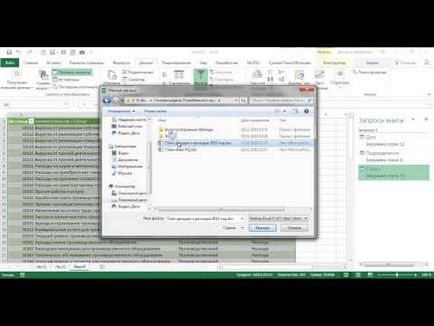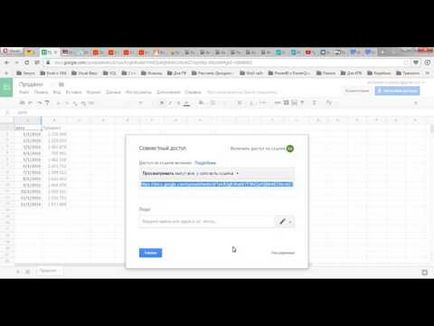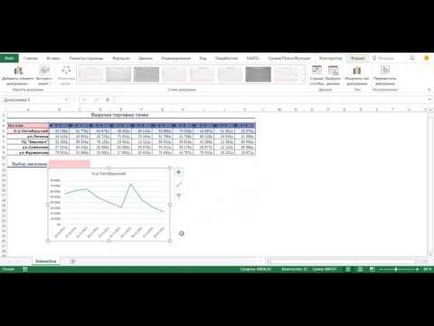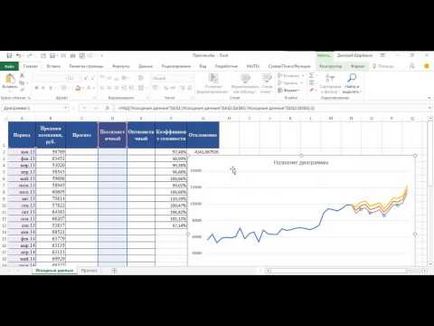A számított összefoglaló táblázat, excel minden
Sokan, akik dolgoztak PivotTables valószínűleg tudja, hogy ha megváltoztatjuk az értékeket, az eredeti adatok (az adatokat, amelyekre a létrehozott konszolidált) saját összefoglaló táblázat nem frissül. Ha frissíteni kell csinálni egy pár manipuláció:
-
Válassza ki cellát a pivot tábla → jobb egérgombbal → Refresh (Frissítés), vagy az adatok fülön (Data) → Az összes frissítése (Refresh minden) → Refresh (Frissítés)
Azonban, ha a végén az eredeti adatok egy sor hozzáadása (vagy több), akkor is, frissíti a pivot tábla nem segít a nagy valószínűséggel - hozzáadott sor nem jelenik meg az összefoglaló. És látni, hogy szükség lesz, hogy módosítsa a forrás adatokat a Kimutatás, helyezzen be egy új sort a tartományban. Körülményes, nem igaz? Ahhoz, hogy szélesítsük a bemenő adatok automatikusan azzal a kiegészítéssel, hogy az adatok jobban vigyázni, hogy hozzon létre egy kimutatást.
- válasszon ki egy táblát a bemeneti adatokat, és létrehozhat egy kimutatást -Menj a Beszúrás (Insert) fülre, majd válassza ki a Table (Táblázat)
- A megjelenő ablakban fogadja el a megadott tartomány, vagy válassza ki a saját. Jelölje be a táblázatot fejlécek (My tábla fejlécét) ugyanakkor meg kell hagyni tartalmazza:

A kiválasztott tartományban automatikusan alkalmazza a formázást egy táblázatot, amely az alapértelmezett. Meg lehet figyelmen kívül hagyni, hiszen céljainknak ez nagyjából nem számít.
-
Ha hirtelen szeretné, hogy a szépség és itt, ez is történik elég könnyen:
Válassza bármelyik cella az asztal lapján kapcsolja be a Table (Táblázat eszközök) -Konstruktor (desigh) -szerű táblázatok (stílusú). Akkor válasszon egyet a felajánlott lehetőségek vannak és alkalmazni. Ha egyik lehetőség sem nem alkalmas - saját. Legördülő listából stílusok és válassza az Új stílus táblázat (New asztal stílus.)
És akkor minden használják őket, hogy:
- Új munkalapon (Új munkalap)
- A meglévő lap (létező munkalap)
Kész. Most, amikor hozzá sort ebben a táblázatban látható a kompozit elegendő lesz, hogy frissítse csak használni, mint egy összefoglaló táblázat. Azonban itt is van egy árnyalatot - meg kell adni egy sort rendesen. Ez lehet vezetni az adatok bármilyen sejt az első üres sort a táblázat - a táblázat automatikusan bővül, hozzátéve, egy másik vonal. Most akkor másolja a kívánt adatokat, vagy fejezze be a kezét. Ha kell beszúrni több sort - a jobb alsó sarkában az utolsó sorban okos tábla egy kissé feltűnő kis sarok, ami megragad az egérrel, és nyúlik a kívánt számú sorok / oszlopok.
Ha csak másolja az alábbi sort a táblázat, akkor nem tágul. Meg kell vizsgálni.
teljes automatikus frissítés
A teljes boldogságot tud csatlakozni a makrót. Mit akarok? Azt akarom, hogy amint tudom megváltoztatni / add adatok az eredeti adatok - összefoglaló azonnal frissül. Ehhez az alábbiakat kell tennie:
- ellenőrizze, hogy a makrók engedélyezése (Miért nem a makrót?. Mi az a makró, és hol találja meg?)
- megy a lap eredeti adatokat (esetemben a lap nevezik - Baseline)
- kattintson a címkére a lap jobb gombbal a szöveg -Iskhodny (Kódbeáll):
- illessze be a következő kódot:
majd konszolidált egy lapon fogják frissíteni csak akkor aktiválható egy összefoglaló. Előnye ennek a megközelítésnek nyilvánvaló azokban az esetekben, ahol gyakran kell változtatni az eredeti adatokat. Az első kód, az összefoglaló frissítésre kerül minden kézi változás a nyers adatok, akkor is, ha akkor nem megy az összefoglalót, majd elkezdett változtatni a forrás adatokat.
Fájl letöltése a számított összefoglaló táblázat: