A lasszó eszközt, hasznos technikák feldolgozásra állóképek
Már beszéltünk az eszközöket a Photoshop, amely lehetővé teszi, hogy a téglalap és ovális választás. Ebben a cikkben fogunk összpontosítani a szerszámot, hogy a kiválasztás a szabad formában.
Photoshop kínál erre a célra, mint három eszköz hívás amely egyetlen gyorsgomb (L). Ma úgy véljük, a „Lasso Tool”, amit tehet az eszköztár.
Az egyik lapon itt gyűjtik mindhárom eszköz váltani őket működés közben lehetővé teszi a billentyűkombinációt (Shift + L).
A Lasso
Használja a „Lasso” igen egyszerű. Amikor a szerszám ki van választva a kurzor egy kis hurok. Csak kattintson az egér gombját a ponton, ahol el akarja kezdeni a kiválasztási és futtatni az eszközt, valamint a közben közönséges ceruza egyszer visszatér a kiindulási pont, engedje el a gombot, a kiválasztás jön létre.
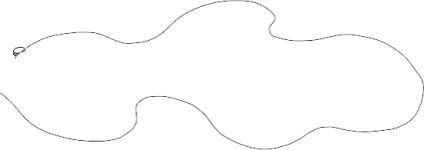
Lasso - az eszköz nem rendelkeznek nagy pontossággal létrehozásakor válogatott, a legegyszerűbb lehetőség, hogy használja azt. Készítsen egy válogatást a pálya körül, nem fizet sok figyelmet a feltörekvő hiba. Ezután a kivonás és felül a mezők létrehozásához pontos vázlatot a tárgy.
Annak igazolására, a lasszó eszköz kiválasztottam a fotó kígyó:

Elkezdek dolgozni eszköz felső részén a kép nem törődve a kis hibákat.
Ha azt szeretnénk, hogy mozog a kép működés közben, nyomja meg a szóköz, egeret „fordulat” a kezében, mozgassa a dokumentumot a helyes irányba, engedje el a szóközt, továbbra is működni amíg nem hoz létre válogatott.

Területek összeadása és kivonása
Az eredeti áramkör nem volt túl jó minőségű különösen jól látható, amikor a kép nagyítva. Erre a célra, akkor a kombináció (Ctrl + (+)). Azonban meg kell szakítania a munkát, és próbálja meg újra meg újra, elég a megfelelő helyen, hogy összeadást vagy a kiválasztási kis területen.
Ahhoz, hogy hozzá egy webhelyet, hogy kiadja a Shift billentyűt, kattintson a kis plusz jel jelenik meg a kurzor, mondván, hogy Ön a hozzáfűzési mód. Lasso Kattintson bárhova a kijelölt területet, majd csúsztassa a kontúr mentén szeretne hozzáadni.

Shift gomb nem szükséges, hogy tartsa az üzemeltetés során. Kivonni területet a kiválasztásához nyomja meg az Alt billentyűt a kurzor melletti lesz a mínusz (Ön Vonja módban), kattintson a lasszó kívül a kijelölt területen, drag belül a lasszó és kiküszöböli a felesleges rész.

Eltávolítása után az összes problémát az eredmény a következő:

Most akkor másolja a kiválasztott képet rész (Ctrl + C) nyitott beszúrni egy másik képet (Ctrl + V), illeszkedik a beillesztett rész mérete, ha szükséges (Ctrl + T).

Ezzel a „Lasso” eszköz lehet érvényesnek tekinteni, a következő bejegyzésben fog beszélni a „Sokszög lasszó”, majd a mágneses
Hasonló bejegyzések
Mindenképpen olvassa el hasonló rekordok, talán őket, akkor megtalálja a választ a kérdésre
Hogyan kell használni a Sokszög lasszó eszköz a Photoshop

A „varázspálca”, hogy kiemelje a hasonló színek Photoshop

Miért kiválasztása Photoshop

kétszínben Photoshop, az alábbi parancsot „Color Range”

Szerszám téglalap kiválasztásnál Photoshop

Mágneses lasszó eszköz a Photoshop
