A hosts file-ban Windows 10
A Windows lehetővé teszi, hogy végre egy viszonylag finomhangolása bármely paraméter a hálózathoz. Az egyik része ez a mechanizmus egy rendszer fájl Ura, amelyet gyakran használnak, hogy korlátozza a hozzáférést bizonyos internetes források. Ebben az útmutatóban fogjuk magyarázni a házigazdák - mi az, hogy azt hol tárolják, hogyan lehet megnyitni, szerkesztése és visszaállítása, valamint, hogy mit kell tenni, ha a rendszer nem működik megfelelően vele.
Miért van szükség a hosts fájlt
Használhatja a hosts fájlt a Windows 10 és a hozzáférési korlátozásokat, például gyermek-specifikus weboldalak, és oldja fel a tilalmat által létrehozott rendszergazda.
Hol van a hosts fájlt a Windows 10
Ahhoz, hogy a hosts fájlt, akkor kell, hogy megtudja, hol van.
Amennyiben az alapértelmezett fájl tárolja
Alapértelmezésben a hosts fájl található a C: \ Windows \ System32 \ drivers \ stb De meglátogatta ezt a mappát, akkor összezavarodnak. Az a tény, hogy több fájl is lehet hasonló nevű, de különböző bővítmények (pl. Sam. Txt). A fájlnak nincs kiterjesztése házigazdák! Annak megállapításához, a megfelelő fájlt, tegye a következőket:
- Nyissa meg a Windows Intézőt.
- Válassza a Nézet fülre.
- Tick kiterjesztéssel.
Most könnyen megtalálja a kívánt fájlt házigazdák.
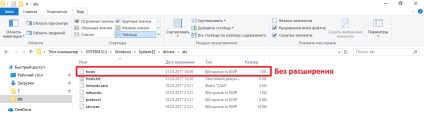
Mi van, ha van egy mappát a normál hosts fájlt
Előfordulhat, hogy a fenti mappa nem tartalmaz a hosts fájlt. Ebben az esetben, akkor tudnia kell, amelyen a Windows (vagy a rendszergazda), akkor tedd.
Nyisson meg egy szabványos mappát (C: \ Windows \ System32 \ drivers \ etc)
Ha megnyit egy szabványos mappát, amit már meglátogatott, és ha a hosts fájl nem található, a rendszer nem jött létre. Ebben az esetben, akkor add meg kézzel.
- Kattintson az egér jobb gombjával.
- Válassza az Új - Szöveg.
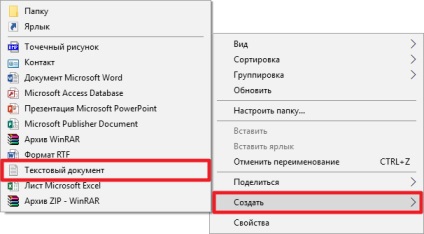
- Nevezzük házigazdák, és távolítsa el a .txt kiterjesztést.
- Pass a figyelmeztetést, hogy a változó fájlkiterjesztések tehet érhető el.

Valószínű, hogy lesz elég jogokat hozzon létre egy fájlt közvetlenül a megadott mappába. Ebben az esetben tegye a következőket:
- Hozzon létre egy fájlt az asztalon, vagy bármely más mappa.
- Másolja be ezt a mappát a C: \ Windows \ System32 \ drivers \ stb
Kész, most már a hosts fájl létezik.
Nyisson meg egy másik
Ha megnyitja bármely más mappa, ez azt jelenti, hogy a rendszergazda vagy harmadik féltől származó szoftvert át a hosts fájlt is. Ha jelen van, akkor minden rendben. Ha ez nincs, akkor kövesse a fenti utasításokat létrehozni.
Hogyan lehet módosítani a hosts fájlt
Edit a hosts fájlt is szüksége lehet telepíteni vagy eltávolítani, amit bizonyos korlátozások. Meg kell futtatni Notepad rendszergazdai jogosultságokkal, nyissa meg a hosts fájlt, és írjuk / törli a szükséges sorokat.
Hogyan kell futtatni jegyzettömb rendszergazdaként
Számos módja van, hogy ezt, mások csak a munka a Windows 10. Ha bármely utasítás nem jött akkor használják a következő.
Hogyan kell futtatni Notepad rendszergazdai jogosultságokkal keresztül keresés
- Nyomda Win + S.
- Írja be a keresőmezőbe a Notepad.
- Kattintson a program megtalálható a jobb egérgombbal, és válassza a Futtatás rendszergazdaként.
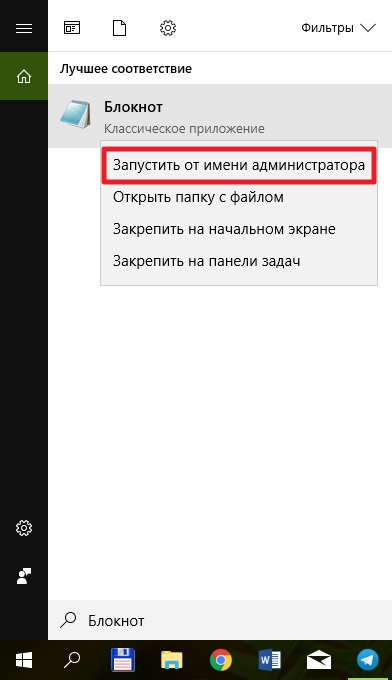
Hogyan kell futtatni Notepad rendszergazdai jogosultságokkal a parancssorból
- Nyomda Win + S.
- Írja be a keresőmezőbe, a Parancssor parancsra.
- Kattintson a program megtalálható a jobb egérgombbal, és válassza a Futtatás rendszergazdaként.
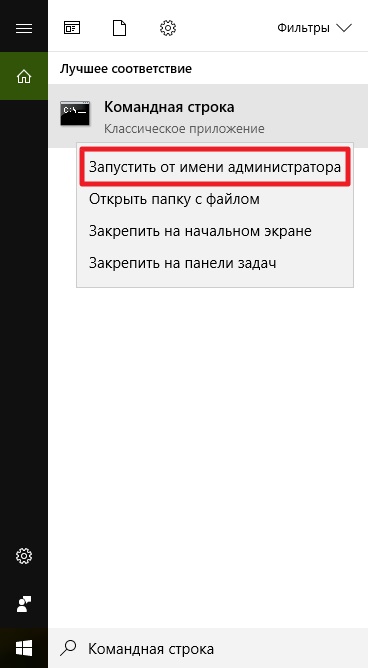
- Írja jegyzettömb, majd nyomja meg az Entert.
Hogyan kell futtatni Notepad rendszergazdai jogosultságokkal keresztül egy futtatható fájl
Ez a módszer is működik a harmadik féltől származó alkalmazások, mint például a Notepad ++.
- Nyissa meg a Windows Intézőt.
- Keresse meg a C: \ Windows \ system32.
- Keresse meg a fájlt notepad.exe. kattintson rá a jobb egérgombbal, és válassza a Futtatás rendszergazdaként.
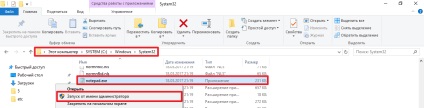
Hogyan kell megnyitni a hosts fájlt
Ha nyitott Notepad akkor tegye a következőket:
- Kattintson a Fájl - Megnyitás.
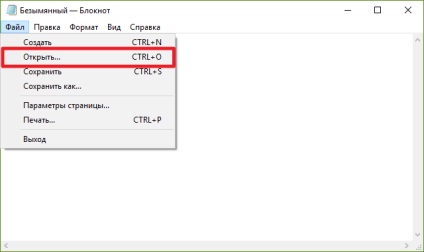
- Keresse meg azt a mappát, ahol a hosts fájlt tároljuk.
- A legördülő listában a jogot a fájl nevét, cserélje szöveges dokumentumok (* .txt) Minden fájl (*. *).
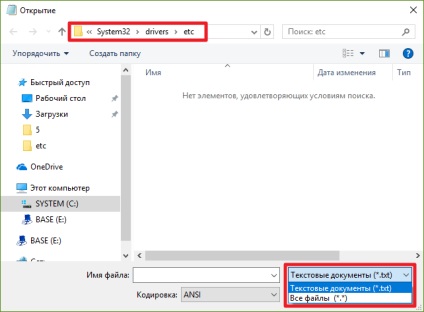
- Válassza ki a hosts fájlt.
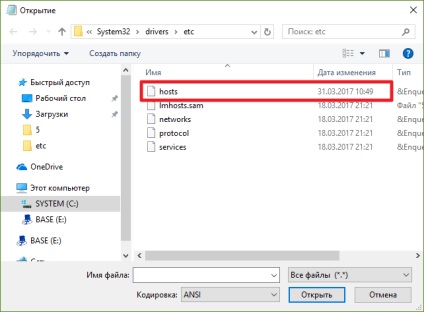
Hogyan kell szerkeszteni a hosts fájlt
hosts file szerkezete igen egyszerű. Minden sor tartalmaz minden olyan adatot, és soronként a rendszer külön kezelik. Kétféle sor:
Hogyan lehet eltávolítani a korlátozások a hosts fájlt
Ahhoz, hogy távolítsa el a korlátozást, egyszerűen törölje a sort vele. Ha azt szeretnénk, hogy megszabaduljon az összes korlátozást, nyomja meg a Ctrl + A. majd a Törlés elemet. Ne felejtsük el, hogy mentse a fájlt szerkesztés után. Ehhez nyomja meg a Ctrl + S vagy kattintson a File - Save.
Hogyan adjunk egy korlátozás a hosts fájlt
Néhány megjegyzés a további követelményeket a hosts fájlt a Windows 10:
Hogyan lehet visszaállítani a hosts fájlt
Ha szükséges, bármikor visszatérhet a hosts fájlt az alapértelmezett állapot. Ezt meg lehet tenni számos módon.
- Nyissa meg a hosts fájlt, és távolítsa el az összes korlátozást. Egyszerűen nyomja meg a Ctrl + A, majd a Törlés elemet. Ne felejtsük el, hogy mentse a fájlt a Ctrl + S vagy kattintson a Fájl gombra - Mentés.
- Vegye ki a régi hosts fájlt, és hozzon létre egy új üres. Arról, hogy hogyan kell ezt csinálni, mi fentebb írtam.
Mi van, ha a hosts fájl nem működik
Néha előfordul, hogy a rendszer működik, a hosts fájl hibás, mert mi az átirányítás bekövetkezik. Ha ebben a helyzetben, hogy győződjön meg arról, hogy:
- Letiltotta a proxy, VPN, és hasonlók.
- A házigazdák formátuma megfelelő szerkesztése közben jegyzeteket már figyelembe vették, amelyek listája felett látható.
Ha ez rendben van, meg kell próbálnia, hogy törölje a DNS-cache:
- Nyomda Win + S.
- Írja be a keresőmezőbe, a Parancssor parancsra.
- Kattintson a program megtalálható a jobb egérgombbal, és válassza a Futtatás rendszergazdaként.
- Írja be az ipconfig / flushdns parancsot, majd nyomja meg az Entert.
- Miután a végén a folyamat, indítsa újra a rendszert.
Ez a kézikönyv segít megérteni a hosts fájlt a Windows 10, valamint megtanulhatják, hogyan kell megtekinteni és szerkeszteni.