A fényerő a laptop képernyő ablakok, ötletek minden alkalomra

Laptop kijelző több energiát fogyaszt, mint a többi összetevő, ezért a fényerő csökkentése segít meghosszabbítja az akkumulátor élettartamát, mint amikor dolgozik egy számítógépen nem lehet megvalósítani kellemetlenséget szeme homályos vagy fényes kijelző. Annak érdekében, hogy kényelmes munka, nézd meg, hogyan kell beállítani a fényerőt a képernyőn egy laptop a Windows 7, 8, 10.
Notebook modellek különböző, így állítsa be a fényerőt eltérhet az ajánlásokat a cikkben. Az anyag ismerteti az általános lépések a gyártók, mint az Acer, Asus, HP, Samsung, Lenovoi mások. Van elég módon megváltoztatni a képernyő fényerejét, mind a standard és a harmadik féltől származó szoftvert. Nézzük meg a módszereket részletesen.
Állítsa be a fényerőt a billentyűparancsok
A jelenlegi modellek a laptopok támogatják változó a képernyő fényerejét billentyűkombinációt, ami nagyban megkönnyíti a folyamatot. Meg kell tartani a gombot Fn (közelében található a bal alsó billentyűzet Ctrl, Win gomb), majd nyomja meg a felfelé nyíl gombot, vagy jobbra, hogy növelje a fényerőt, lefelé, balra csökken. Az együtt Fn billentyű is használható az F1-F12.
Minden kombináció függ a modell fent látható a leggyakoribb. Jellemzően a gombok használhatók az Fn mutatja, a szimbólum, hasonlít egy napot. Az alábbi kép mutatja az Acer laptop billentyűzet, ha a kombináció Fn + jobb nyíl, hogy a képernyő fényesebb, Fn + balra nyíl halványabb. Ha nem találja a billentyűzet szimbóluma a Nap, ellenőrizze a laptop kézikönyv, hogy megtudja, hogy ő gyorsbillentyűt fényerő módosításához rendelt.
Fényerejének módosítása révén a hálózati beállítások
Ha a számítógép nem rendel billentyű, vagy meg kell finomhangolni a fényerő a képernyőn egy laptop a Windows 7, 8, 10, használja a hálózati beállításokat. Kattintson a tálca ikonra az akkumulátor állapotát ikonra, majd kattintson a „kapcsolati Állítsa be a fényerő a képernyőn.”
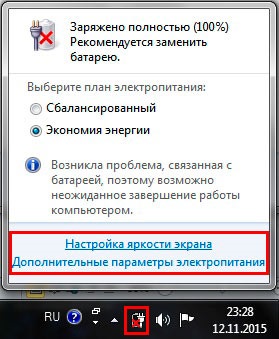
Ha az akkumulátor állapotát ikon a tálcán nem, akkor futtassa a Windows vezérlőpulton válassza view „kis ikonok”. Elemei közül a keresését „power” kattintson rá.
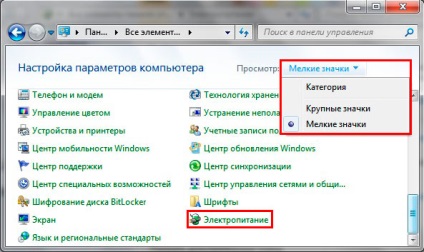
Az az ablak alján, mozgassa a csúszkát a kényelmes helyzetben. A módosítások azonnal érvénybe lépnek és mentett.
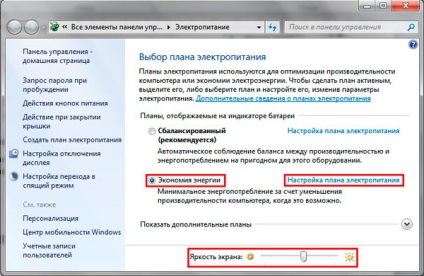
Ahhoz, hogy a részletes beállításokat a képernyő fényerejét a Windows 7, 8, 10, a linkre kattintva „Change plan settings” mellett a kiválasztott terv (lásd fenti képen). Mozgó a csúszkákat a fényerő a terv az üzemmód az akkumulátor és a hálózat. A Tanács még beállítani a Windows alvó üzemmód energiát takarít meg. Mindenképpen kattintson a „Változtatások mentése”.
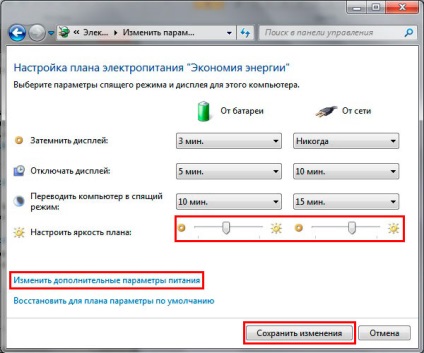
Változás a fényerő a képernyőn egy laptop, akkor is, ha rákattint a Speciális energiaellátási beállítások (lásd a fenti ábrát). Bontsa ki a „képernyő”, majd a „a képernyő fényerejét.” Ezután válassza ki a „hálózati”, „akkumulátor”, és adja meg a százalékos értéket. Azt javasoljuk, egyenletes megszokott a laptop hibernált. Miután a változások, az OK gombra.

További módszerek tompítása
Menj a Vezérlőpult, válassza ki a nézet „nagy ikonok”, meg a „Windows Mobility Center”. Hét akkor gyorsan indul el, nyomja meg a gyorsbillentyűt Win + X Akkor állítsa a csúszkát a kívánt irányba.

Állítsa be a fényerő a laptop képernyőjén Windows 8, akkor át a beállítások panelt. Nevezni, nyomja meg Win + I Ezután kattintson az ikonra, és állítsa be a fényerő csúszkát. Hívni beállítása hasonló a Windows 10, kattintson a közepén a tálcán, és állítsa be a paramétereket.
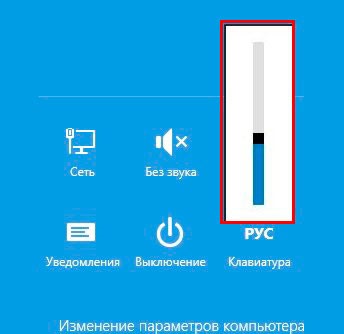
Programok növelése, csökkentése a képernyő fényerejét
Van egy hatalmas mennyiségű szoftver, amely lehetővé teszi, hogy a fényerő a képernyőn egy laptop. Számos program mellett fényerő-szabályozás, lehetővé teszi, hogy módosítsa a képernyő felbontás, kontraszt, színek, és egyéb paramétereket. Ezek az alkalmazások a következők:
- iBrightnessTray
- Display-Tuner
- A kijelző Felbontás menedzser
- még sokan mások
Vegyük például egy egyszerű program iBrightnessTray, nem igényel telepítést. Töltse az archívumban az alkalmazás itt csomagolja ki egy megfelelő helyre. Ezután futtassa, majd iBrightnessTray ikon jelenik meg a tálcán. ikonja gyakran rejtett ikonok a területen, így meg kell, hogy iBrightnessTray ikonra a tálcán látható helyen (lásd az alábbi képet).
Bal kattintás az ikonra, majd mozgassa a csúszkát, és állítsa be a képernyő fényerejét. Ha rákattint a Screen Saver képernyővédő aktiválódik, és ha rákattint a monitor ikonra, a képernyő ki van kapcsolva, ami kíméli az akkumulátort.
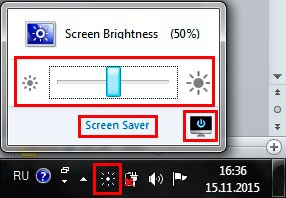
Kattintson a jobb gombbal az ikonra, hogy ki a menüből válassza ki az Auto Start, a program automatikusan elindul, amikor a notebook be van kapcsolva. Funkció Change Screen Saver egy képernyővédőt változás ablakot, lépjen ki iBrightnessTray, a másik a fent leírt funkciókat.
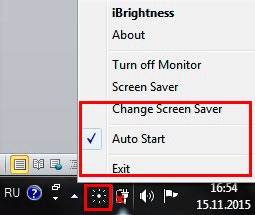
Problémák és megoldások
Módosítása után a fényerő a laptop, akkor ezek a beállítások automatikusan mentésre. Ha a beállítások nem kerülnek mentésre után indítsa újra a számítógépet valószínű, hogy azok újra az Energiagazdálkodási lehetőségek. Menj a beállítások a kiválasztott hálózati terv gondosan és állítsa meghatározott értéket.
Értékeljük azt észleli, hogy a fényereje változik is, akkor valószínű, hogy a lehetőség az automatikus fényerő-szabályozás. Ezután kapcsolja ki az adaptív fényerő-szabályozás, majd az OK gombra, hogy kapcsolja ki, menjen a plusz teljesítmény lehetőségek a tervet.

- Nyissa meg az Eszközkezelő.
- Az eszköz megkeresése „monitor” nyissa meg.
- Távolítsuk el az összes monitor.
- Ezután frissítse hardver konfiguráció érzékeli a monitort, és az illesztőprogram telepítése rajta.
Ami tekinthető ajánlásokat, hogy segítse a fényerő a képernyőn egy laptop a Windows 7, 8, 10 ajánlott elolvasni, hogyan lehet növelni, csökkentheti a képernyő fényerejét a számítógépen, hogy megismerjék a sok módszereket.