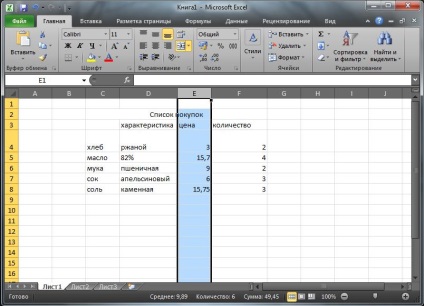A cellák, sorok és oszlopok excel, mslegko
Ez a lecke azoknak, akik nem ismerik az Excel.
Futunk a programot, és mit látunk:
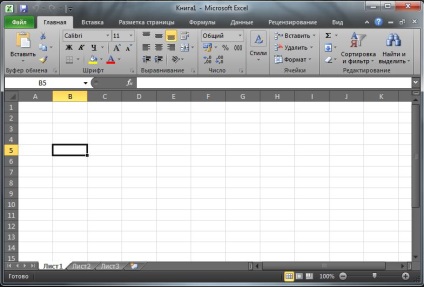
A, B, C, D .... - oszlopok;
Minden fehér doboz a dobozban, minden egyes sejt - sejt.
Emlékszel, a játék Battleship. Különösen ábrán kiosztott Box B5, mert a sejt a kereszteződésekben a B oszlop és sor 5. Ebből következik, hogy minden egyes cella egyedi, nincs két sejteket ugyanazzal a névvel.
Információk megadásához a sejtbe elegendő válassza ki, és kezdjen el gépelni.
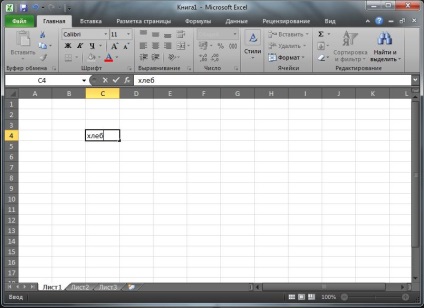
Miközben a kurzor villog, mi szerkesztési módban, az adott cellában, a példa a sejt C4. A szerkesztés befejezéséhez a sejt - kattints az egér bármely sejt vagy nyomja meg az Entert. Ha módosítani az adatokat olyan sejt, amely már rendelkezik az információval - 2-szer rákattintunk a karját, és mi ismét a szerkesztési módban a sejt.
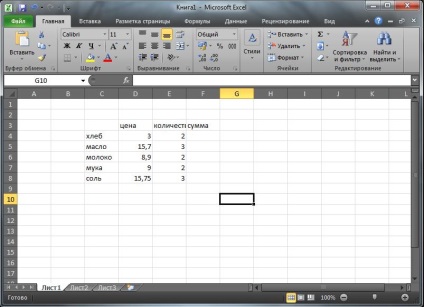
Mi bevitt adatokat. Meg kell jegyezni, hogy nem egész számok (az tized, századok, stb.) Keresztül vezetik vessző. Ez kötelező. Ellenkező esetben az Excel felismeri a számot, mint szöveget, és mi nem lesz képes használni a számításokhoz.
Elemi számítások Excel
Döntetlen egyszerű számítások. Meg kell a táblázat „Összeg” kiszámításához száma képlet: az ár számának szorzatával. Lényegében az Excel tartja magát másként, miért csinálunk, a mi feladatunk -, hogy megmutassa neki a kiszámításának képletét. Először csinálni kenyeret. F4 tegye a kurzort a cellába, hogy adja meg a billentyűzet „=”, majd egy cellába a „3” számot (a kukorica ára), a billentyűzet beviteli többszörösen jel „*”, kattintson a „2” számjegy (több kenyeret). A képlet a következőképpen nézzen ki:
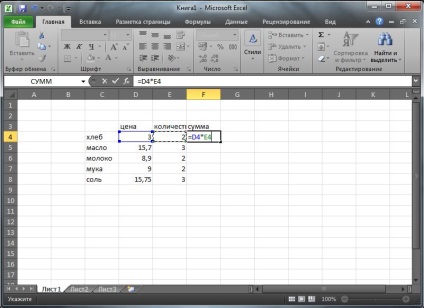
Azt meg, hogy a szám a cellában D4 kell szorozni a számot a sejt E4. Fontos, hogy minden aritmetikai jelek be a billentyűzetről. És számításokhoz felhasznált csak azok a sejtek, amelyek csak számokat tartalmaz. Ha a cella legalább egy betű vagy pont - Excel hibát jelez, amikor megpróbálja alkalmazni a számítás ilyen sejt.
Amint belépett a képlet, és nyomja meg az Enter - Excel a cellában megjelenik a számítás eredménye egy adott formula, és használja az eredeti adatok számát (ár és mennyiség). Olaj formájában a következő alakú (ld. Alább). A képlet nem változik, csak változtatni egy változót, azaz a ár és a mennyiség most hozott az olaj.
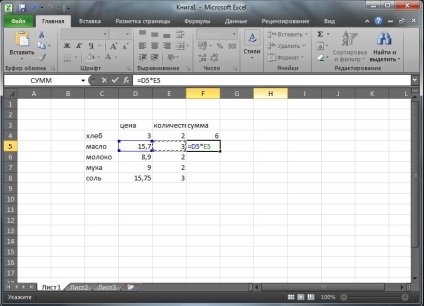
A kényelmet az ilyen számításokat, hogy mi lehet fájdalommentesen változtatni az eredeti adatokat, és a képlet automatikusan alkalmazza az új adatokat. Tegyük fel, hogy úgy döntöttünk, hogy nem vásárolni 3 csomag vajat, 4 cella E5 kattintunk 2 alkalommal, a villogó kurzor jelenik meg, távolítsa el a 3-as és 4 típusú Enter vagy egyszerűen tedd a kurzort a többi sejt.

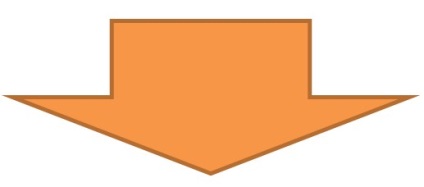
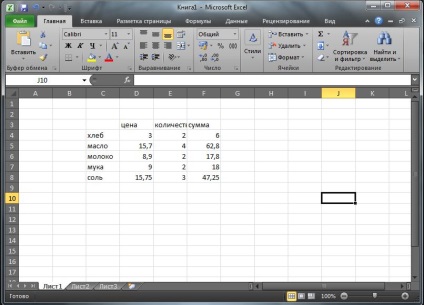
Ötvözi sejtek (cellákat egyesíteni az Excel / Excel)
Az Excel design kedvéért meg lehet cellákat egyesíteni egyetlen. És egyesített cella aztán szünet vissza a sejtek száma, amelyek csatlakozni. Azonban egy kezdetben teljes sejt nem lehet bontani több. Hogy néz ki? Például, már mind a négy oszlopot, amelyben már rendelkezik a szükséges információkkal, hogy a „bevásárló lista”, valahogy így:
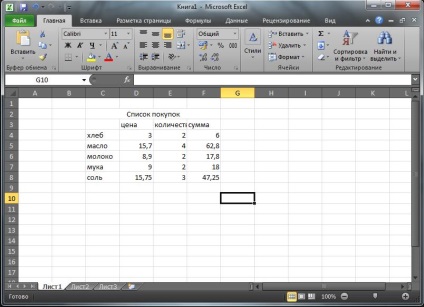
Kiderült, hogy a C2 cella, D2, E2 és F2 kell egyesülnek. Válassza az egérrel a 4 cellás, kattintson a gombra a felső menüben a „Merge & Center”, az adatok megadása után.
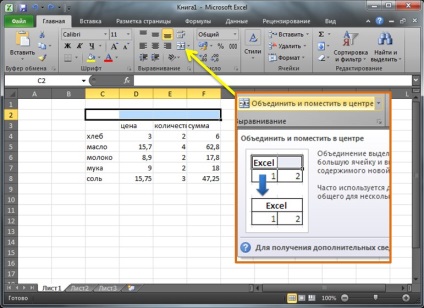
Ne feledje, hogy ha cellákat egyesíteni, hogy már az adatok tárolása csak az adatokat az első kijelölt cella, a többi elvész. Szét a hátsó egyik cellából a négy, mint azt - jelölje ki és kattintson újra ugyanazt a gombot.
Oszlop szélessége, sormagasságot Excel
Mint látjuk, a mi kis lemez nem fér a „mennyiség”, a szó nem volt cella szélessége. Ezért szükséges, hogy az oszlop szélesebb E. Összefoglalva a kurzort a széle az E és F oszlop nevek, a kurzor nem fogadja el a szokásos formáját:
Tartsuk lenyomva az egérgombot, és húzza jobbra, hogy elérjük a kívánt szélességben - elengedni. Ebben az esetben nem számít, hogy melyik cellában különítettek el erre. Keskeny sejt ugyanúgy, csak húzza a bal oldalon.
Hasonlóképpen, lehet növelni a magasságát a sorokat. Összefoglalva a kurzort a felület között, például 3 és 4 vonalai, a kurzor ismét formájában történik egy kettős nyíl, tartsa, és húzza le. Nagyítás - az ellenkező irányba.
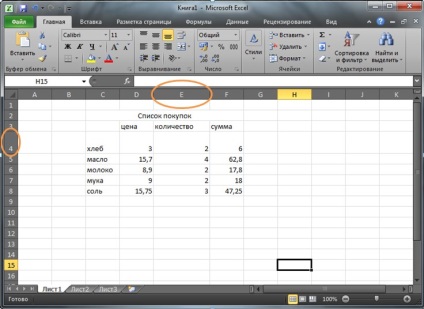
Törlés, helyezzen be egy oszlop vagy sor az Excel
Ha valamelyik sáv már nem kell, kattintson a nevére a jobb gombbal, és válassza a Törlés lehetőséget. Például el kell távolítani az oszlop címe: „Sum”, kattintson a F szerkesztések kattintson, és válassza ki a parancsot.
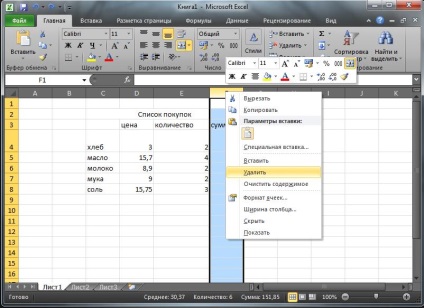
Hasonlóképpen, vonalak lehet távolítani. Például az összhangban információt tejet. Jobb klikk a „6” a bal oldalon, válassza a Törlés, és itt az eredmény:
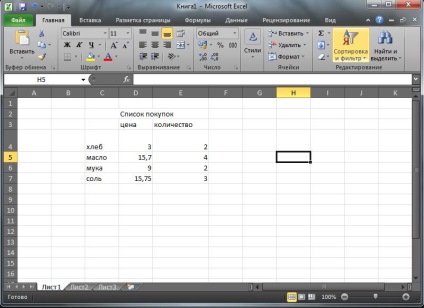
Mivel tudjuk eltávolítani, így lehetséges, és beilleszteni egy új, üres sorok és oszlopok. Például, ha szüksége van egy oszlopot a listában, és a termékek árát, hívják jellemző. Tehát, kattintson az oszlop D jobb gombbal, és válassza a Beillesztés parancsot. Mi adja meg a nevét az oszlop.
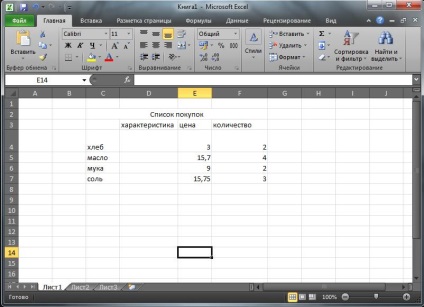
Hasonlóképpen beillesztés vonal között lisztet és a sót. Kattintson a „7” és válassza a Paste.
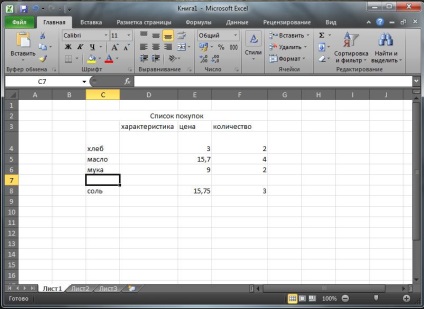
Ha megnyomja az egér bal gombjával a nevét, a sor vagy oszlop - kiválasztja a teljes sor vagy oszlop.