6. fejezet Munka szöveg
Műveletek szöveggel
Hozzon létre egy szöveges réteg
Amint azt már említettük, amikor a szerszám Vízszintes Típus és függőleges típus egy új réteg jön létre automatikusan, amint belép az első karakter.
Ahhoz, hogy hozzá a kép a szövegben, kövesse az alábbi lépéseket.
1. Válassza ki a Horizontal Type eszközt vagy a Függőleges szöveg eszköz.
2. Helyezze az egérmutatót a terület a dokumentum ablak, ahol azt szeretnénk, hogy kezdjen el gépelni.
3. Kattintson az egér gombját - a kurzor meg nem jelenik.
4. Írja be a szöveget.
5. Hogy teljes legyen a bejegyzés, válassza ki a Mozgatás eszközt.

Ábra. 6.1. Szöveg blokk ábrán

Ábra. 6.2. Izolálása egyetlen szó
Ha a formázás alkalmazott nem az egyes karakterek, hanem a teljes szöveg réteget, majd válassza ki a réteg is elegendő.
Szöveg formázás végzünk a karaktertáblának, és bekezdés. Ezek paletta is megjelenik az Ablak menü segítségével, vagy a gomb megnyomásával a szimbólum a bal oldalon a Navigator palettán. Mindkét paletta jelenik meg a kijelzőn külön lapokon.
Karakter formázás végzünk a szimbólum palettán (ábra. 6.3).
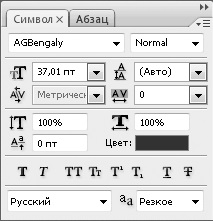
Ábra. 6.3. szimbólum paletta
A bal felső sarokban a paletta egy legördülő listából válassza ki a betűtípust, és a jobb oldalon - a legördülő listából válassza ki a betűtípust:
• Bold Italic (félkövér, dőlt).
Meg kell jegyezni, hogy nem minden betűtípus egy egész sor lehetőséget rajzolatát.
Az legördülő font kiválasztási lista egy legördülő listából állítsa be a betűméretet. Betűméret beállítása pontban. Elem - olyan nyomtatási egység, amely egyenlő 1/72 hüvelyk, vagy körülbelül 0,35 mm. Változás a betűméretet is a következő. Meg kell állítani a mutatót az ikon a bal oldalon a Tm legördülő listából, és nyomva tartva az egér bal gombját, mozgassa a mutatót balra vagy jobbra, amíg a legördülő listából a kívánt érték meg nem jelenik. Azt is meg egy értéket a legördülő menüből a billentyűzeten.
Már a legördülő font kiválasztási lista egy legördülő listából beállítani a sorköz, azaz a sorköz. Ezzel az opcióval megváltoztathatja a távolságot sornyi szöveget.
Ilyen listák két legördülő listák: a bal meghatározott térköz közötti betűk (úgynevezett tracking), amelynek kiálló részek, mint például a C. S. D. és a megfelelő - betűtávolságok (nyomkövető egy csoportban a kiválasztott karakter).
Az alábbiakban a két területen változtatni a karakterek arányokat. A piktogramok adatmezők egyértelműen jellemzik ezeket a paramétereket. A bal meg lehet változtatni a magasságot karakter (ebben az esetben a szélesség ugyanaz marad), és a jobb oldalon - a szélessége a karakterek. Ezekkel a paraméterekkel, a szimbólumokat úgy képezhetjük hosszúkás függőlegesen, vagy vízszintesen.
Még a kisebb doboz van elrendezve, hogy változtassa meg a helyzetét a kijelölt szöveget a vonatkoztatási vonal és a minta színe. Helyzetének megváltoztatásával a szimbólum a vonatkoztatási vonal, akkor növelheti vagy csökkentheti a kiválasztott szimbólumok képest más, azaz, akkor létrehozhat egy felső vagy alsó index, mint például a H2O, vagy Y = X2 (ábra. 6.4). Ahhoz, hogy változtatni a színét a karakterek, meg kell kattintani az egér gombját a minta színe és a megjelenő párbeszédpanelen válassza ki a kívánt színt.

Ábra. 6.4. Karakter formázási lehetőségek
A szimbólum a paletta egy vonal, amely a több gombok formázó karaktereket (ábra. 6.5).
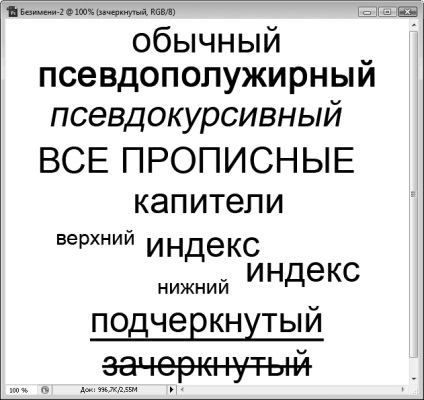
Ábra. 6.5. Használata formázó gombok
Mi listát ezek a gombok balról jobbra.
• Psevdopoluzhirnoe. Lehetővé teszi, hogy a betűtípus félkövér, függetlenül attól, hogy milyen tulajdonság be van állítva a jobb felső legördülő listából. Ha korábban ebben a legördülő listában Bold tulajdonság nem lett kiválasztva (vastag), a gomb megnyomása teszi a karaktert több „zsír”.
• Psevdokursivnoe. Ez ugyanaz a hatása, mint Psevdopoluzhirnoe. Csak az a betűtípus dőlt attribútum függetlenül korábban kiválasztott.
• Minden Caps. Lehetővé teszi, hogy a kiválasztott karakter nagybetűs lesz.
• Capitals. Lehetővé teszi, hogy az összes karakter nagybetűs, de ez csökkenti a betűtípus (méret), a font, így a karakter magasság változatlan marad.
• A felső index. Csökkenti és felemeli a kiválasztott szimbólumok az alapvonalhoz képest.
• Alsó index. Csökkenti és csökkentheti a kiválasztott karakter képest az alapvonal.
• hangsúlyozta. Lehetővé teszi, hogy a kiválasztott karakterek vannak húzva.
• áthúzott. Lehetővé teszi, hogy a kiválasztott karakter áthúzott.
Az alján a paletta szimbólum két legördülő listát: a bal válassza ki a betűtípust kódlap, a jobb oldalon - az élesség a karakter határokat. Karakterkorlátozásai lehet éles, tiszta, gazdag és sima. Különböző betűtípusok e paraméter megváltoztatása megnyilvánulhat különböző módon: kakihto nagyobb mértékben, és kisebb kakihto.
Most tekintsük a bekezdés paletta (ábra. 6.6). Ezen a panelen formázza a bekezdés. Semmi értelme, hogy használja ezt a palettát, ha a szöveg elfér egy sorban.
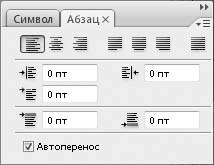
Ábra. 6.6. bekezdés paletta
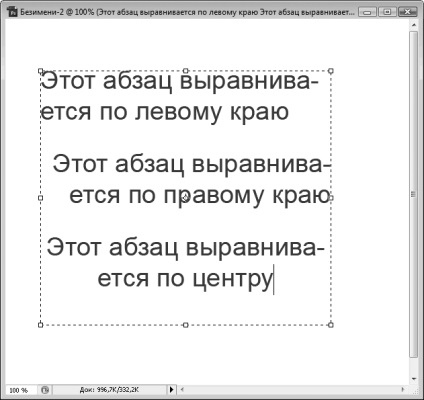
Ábra. 6.7. Szöveg igazítás opciók
Az alábbiakban öt olyan területet, hogy különböző francia. A bal felső box set francia vonalakat a bal szélén a mezőbe, majd a jobb felső területen - behúzott vonalak a jobb szélén a szövegmezőt. A harmadik mező ebben a csoportban beépítésre szánt francia az első sorban a bal margó a szöveg blokk, azaz, hogy hozzon létre egy új sort.
Az alsó két mező határozza meg a függőleges eltolás, illetve az utolsó sora az előző bekezdésben és az első sorban a következő bekezdést.
Auto Wrap négyzetet engedélyezi vagy letiltja az automatikus átviteli módot, amikor a szöveg eléri a jobb szélén a szövegmezőt.
Műveletek szöveggel rétegek
Most beszéljünk néhány árnyalatok dolgozó szöveges rétegeket.
A szöveges rétegek nem vonatkoznak egyes tulajdonságait az átalakulás. Például, torzítás és a perspektíva. Ezen felül, akkor nem kell alkalmazni a szöveges rétegeket javító eszközök találhatók a Kép> Korrekciók. Összes példány ebben a menüben inaktívak, amikor a szöveg réteget kiválasztva. Azonban, akkor lehet alkalmazni, hogy bármilyen szöveget rétegek stílusokat. Mi több, a stílusok nagyon díszíteni a szöveget: felveheti a szövegárnyék, stroke vagy töltse szöveget gradiens.
Amikor elmenti a fájlt PSD formátumú szöveget rétegeket pontosan ugyanúgy szöveget, hogy van, nyissa meg a fájlt a jövőben, akkor állítsuk be és formázza a szöveget. Azonban, ha a fájl megnyitásakor a Photoshop programban egy másik számítógépre telepített, akkor egy hibaüzenet (ábra. 6.8). A tény az, hogy a betűtípusok a szövegben használt rétegek nem lehet egy másik számítógépre telepített.

Ábra. 6.8. Üzenet arról, hogy nem tudja megnyitni a betűtípusfájl
Fájl természetesen lesz nyitva, de a szöveges információk veszhetnek el vagy nem zárkóznak szerkeszteni. Egyidejűleg Photoshop állíthat be különböző betűtípust a címkéket. De gyakran előfordul, hogy a kép megfelelő a font, amit felkapott, különösen, ha a betűtípus valami egzotikus. Ebben az esetben, akkor válasszon az alábbi lehetőségek közül.
• Egyesítés összes réteg. Ebben az esetben a szöveg réteget részévé válik a kép és a szöveg már nem lesz a legkisebb kapcsolat.
• Mentse el a fájlt más, mint a PSD formátumban (JPEG, PNG, BMP). Így a rétegek is kombinálható.
• Győződjön raszter típusú réteget. Ehhez válassza ki a szöveg réteget, és végrehajtja a menü Réteg> Raszterizálás> Text. Szöveg réteg így átalakul egy bitmap, azaz ez a réteg tartja a hosszabb szöveges információkat, és egy sor színes pontok alkotják, hogy a címke képét.
Minden ilyen esetben, akkor elveszíti a lehetőséget, hogy szerkeszteni és formázni a szöveget, ezért a legjobb, hogy fenntartsák az előre másolja a fájlt PSD formátumban így megy vissza a szerkesztési és formázási szöveget.
Miután konvertáló szöveget bitmap réteget kapsz talpra mindazokat a tulajdonságokat, és átalakítási eszközök a korrekciós réteg.
A szöveget a szöveg réteget lehet deformált megfelelően előre megadott sablonok a programban. Ehhez kattintson jobb gombbal a szöveg réteget a Rétegek palettán, és futtassa Warp szöveg a helyi menüből. Ez hozza létre egy párbeszédablak (ábra. 6.9).

Ábra. 6.9. Warp Text párbeszédablak
A legördülő menü Stílus kiválasztása deformáció stílusokat. Az ikonok az elemeket a legördülő listából, világosan mutatják, hogy a torzított szöveg. Kiválasztása után a deformáció stílust vált elérhetővé csúszka mozog, akkor lehet állítani torzítás és hajlító függőlegesen és vízszintesen. Minden változás jelenik meg dinamikusan, így jobban, hogy a módosításokat mozgó Warp Text párbeszédablak úgy, hogy a dokumentum ablakban lehetett látni (ábra. 6.10). Deformáció után réteg marad szöveg azonban az összes szerkesztési és formázási elérhető marad.

Ábra. 6.10. Példa szöveg deformáció
Ha a jobb gombbal a szöveg réteg és a helyi menüben a parancs végrehajtásához Átalakítás Curves. A szöveg alakítjuk vektorábraként. Vektor rajz áll ezeket összekötő csomópontok csomópontok (a pontok, ahol egy inflexió van vonal) és a szegmensek. Akkor önkényesen torzítják a szöveg karaktereinek a toll eszköz gomb. A torzítás vektoros objektumok végezzük azáltal, hogy a csomópontok és a vonalak görbületi változások. Miután konvertáló szöveget körvonalak, akkor elveszíti a képességét, hogy szerkeszteni és formázza a szöveget.