5. lépés
Ebben a lépésben, akkor az adagolást, hogy a forma és a PictureBox kontroll CheckBox vezérlő. Ezután az alak a kiegészítő gombok.
Hozzáadása ellenőrzések formájában
Kattintson a „Toolbox” (a bal oldalon a Visual Studio integrált fejlesztői környezet), és bővíteni a csoportot szokásos ellenőrzéseket. Ennek eredményeként a hatás jelentkezik a legtöbb szabványos vezérlők, ami látható a formákat.
Válassza ki a TableLayoutPanel ellenőrzés formájában. Annak igazolására, hogy a TableLayoutPanel elemet, győződjön meg arról, hogy a név jelenik meg a legördülő lista tetején a Tulajdonságok ablakban. Választható ellenőrzés is lehet formájában egy legördülő lista felső részén a tulajdonságok ablak. Válassza ellenőrzések így gyakran könnyebb, mint szedés apró eleme az ellenőrzés az egérrel.
Kattintson duplán a PictureBox elem. hozzáadni a forma PictureBox ellenőrzés. Mivel TableLayoutPanel vezérlőelem úgy van felszerelve, hogy töltse ki a formát, az IDE hozzáteszi PictureBox kontroll az első üres cella (bal felső sarok).
Kattintson egy új elemet PictureBox, hogy kiválassza azt, majd a fekete háromszög az új PictureBox vezérlő megjeleníti a feladat listában, amint az az alábbi ábrán.
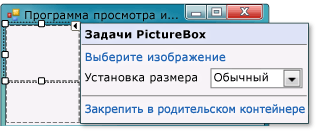
Ellenőrzési feladatok PictureBox
Ha TableLayoutPanel véletlenül adunk egy eleme a megfelelő típusú ellenőrzés, el lehet távolítani. Kattintson egy kontroll, jobb klikk a helyi menüben válassza a Törlés lehetőséget. Távolítsuk vezérlés egy formája a lehető révén a menüsorban. A menüsorban válassza a Szerkesztés lehetőséget. Mégsem vagy szerkesztése. Törlése.
Erre a linkre kattintva Fix szülőtároló. Ennek eredményeként ez a fellépés a PictureBox vezérlő Dock tulajdonság értéke Fill. Ahhoz hogy ezt válassza ki a PictureBox ellenőrzés, menjen a Properties ablakot és ellenőrizze, hogy a Dock tulajdonság értéke Fill.
Tedd a PictureBox kontroll tartott két orsókat tulajdonságok ColumnSpan. Válassza ki a PictureBox szabályozás és a tulajdonságait állítsa ColumnSpan érték 2. Arra is szükség van, hogy amikor a PictureBox kontroll üres volt, bemutatva egy üres váz. Állítsa be a BorderStyle tulajdonság annak Fixed3D.
Ha nincs PictureBox ColumnSpan tulajdon. Valószínűleg PictureBox kontroll adunk maga a forma, és nem a TableLayoutPanel ellenőrzés. Ennek javításához válassza ki a PictureBox kontroll, távolítsa el, válassza ki a TableLayoutPanel elemet, majd adjunk hozzá egy új PictureBox ellenőrzés.
Válasszon egy elemet TableLayoutPanel ellenőrzés olyan formában, és adjuk hozzá a forma CheckBox ellenőrzés. Kattintson duplán a CheckBox eleme a Toolbox, hogy egy új CheckBox vezérlő a következő elérhető táblázat cella. Mivel PictureBox vezérlőelem foglalja el az első két cellát TableLayoutPanel, CheckBox vezérlő adunk a bal alsó cella. Válassza ki a Text tulajdonság, és adja meg a szót Stretch, ahogy azt az alábbi ábra mutatja.
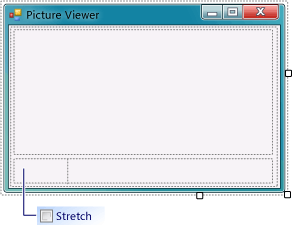
TextBox vezérlés Stretch tulajdonság
Jelölje az űrlap elem TableLayoutPanel kontroll, majd a Toolbox ugorjon a csoport a konténerek (amelyből a TableLayoutPanel kontroll vették), és kattintson duplán FlowLayoutPanel kontroll. Új szabályozás az utolsó cellában egy PictureBox kontroll (jobbra lent). Ezután rögzítse FlowLayoutPanel a TableLayoutPanel (kiválasztásával Lock szülőtároló a listán FlowLayoutPanel feladatok megnyitja a fekete háromszög, vagy beállítja a Dock ingatlan értéke FlowLayoutPanel Fill).
FlowLayoutPanel vezérlő elem egy tartály, amely befogadja egyéb ellenőrzések szépen sorokba és egy adott sorrendben. Ha a felbontás változik FlowLayoutPanel kontroll, ha nem tartalmaz elég hely az összes komponens egy sorban, hozza azokat ezen a módon. Ellenkező esetben helyezi őket sorban egymás fölött. FlowLayoutPanel vezérlése legyen befogadni a négy gomb. Ha hozzá egy gombot tetején található egymástól, győződjön meg arról, hogy a kiválasztott, majd hozzáadunk FlowLayoutPanel gomb. Bár már korábban említettük, hogy minden sejt tartalmaz egyetlen vezérlő elem, a jobb alsó cella négy TableLayoutPanel control „gomb”. Ez azért van így, mert akkor tegyük a vezérlő a sejtben, amely egyéb ellenőrzéseket. Ez a fajta szabályozás az úgynevezett „tartály” és FlowLayoutPanel vezérlő elem egy tartályba.
hozzáadása gomb
Válassza ki az újonnan hozzáadott FlowLayoutPanel ellenőrzés. Menj a csoport szokásos ellenőrzések a Toolbox, és kattintson duplán a gombra elem. felvenni FlowLayoutPanel vezérlő gomb nevű button1. Ha újabb gombot, ismételje meg ezt a lépést. integrált fejlesztési környezet meghatározza, hogy már van egy gomb nevű button1 és felhívja a következő gombot a Button2.
Jellemzően a többi gomb adunk a Toolbox. Ezúttal válassza Button2. majd a menüsorban, válassza a Szerk. Copy (vagy nyomja meg a CTRL + C). A menüsorban válassza a Szerkesztés lehetőséget. Paste (vagy a CTRL + V), hogy helyezzen be egy példányt a gombot. Ismételjük dobozt. Az IDE adunk button3 és 4-es gombot gombok FlowLayoutPanel.
Bármilyen ellenőrzés másolás és beillesztés. fejlesztőkörnyezetéül nevek, és új vezérlők egy logikus módon. Amikor behelyezi a vezérlő végre egy konténer, egy integrált fejlesztői környezetet választja ki a következő logikus terület elhelyezést.
Jelölje ki az első gombot, és állítsa be a Text tulajdonság a „Kép megjelenítése”. Ezután állítsa be a Text tulajdonságát a következő három kulcsfontosságú értékek „tiszta kép”, „Set háttérszíne” és a „Close”.
A következő lépés -, hogy a méretet a gombok, és helyezzük őket úgy, hogy illeszkedjenek a jobb oldali panelen. Válassza FlowLayoutPanel ellenőrzési és figyelni a FlowDirection tulajdon. Módosítsa az értéket RightToLeft. Ha ezt követően a gombot kell igazodnia, a jobb oldalon a cella és azok sorrendjét módosítani úgy, hogy a gomb megjelenítése elhelyezett képet a jobb oldalon.
Ha a gombokat még mindig a rossz sorrendben, akkor húzza a gombok körül FlowLayoutPanel vezérlést helyezi el őket véletlenszerű sorrendben. Kiválaszthatja a gombot, és húzza balra vagy jobbra.
Kattintson a Bezárás gombra. válasszuk ki. Tartsa lenyomva a CTRL billentyűt, kattintson a másik három gomb, hogy ők kiválasztott. Amikor a kiválasztott gombot, menjen a Properties ablakot és lépjünk fel a autoSize' tulajdon. Ez a tulajdonság meghatározza, hogy a gomb automatikusan átméretezi úgy, hogy a teljes szöveg is vele marad. Állítsa be az értéket true. A gombok most már a megfelelő méretű és elhelyezni a megfelelő sorrendben. (Amíg mind a négy gomb kiemelve, akkor egyszerre változtatni mind a négy ingatlan autoSize'). Az alábbi ábrán a négy gomb.
Most újra futtatni a programot, hogy a frissített elrendezés formájában. Ha megnyomja a gombok és a négyzetet, amíg semmi sem történik, de működni fog hamarosan.