34 Tippek optimalizálásához és konfigurálása windows
Konfigurálása, tuning, gyorsulás. Miután egy szabványos Windows-telepítés nem tekinthető optimálisnak. A tippek segítenek alkalmazkodni a Windows 7, 8 vagy 10-én PC-re.
Windows szinte bármilyen gépen. Ezzel szemben a szokásos telepítés, akkor csak a szokásos funkciók. Majd ad tippeket az egyes finomhangolás Windows 7 operációs rendszer, 8 és 10.
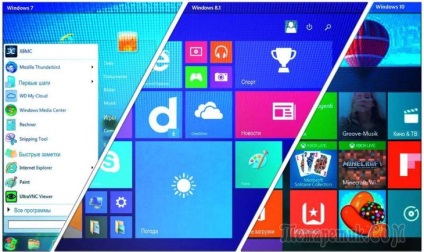
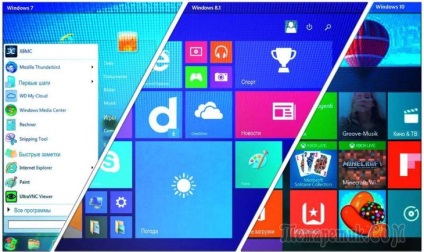
alapvető beállítások
2 telepítése USB-meghajtót (ez működik a Windows 7/8/10)
Abban az esetben, Windows 7, akkor kell vezetni magát, hogy írjon az ISO-képet. Ez lehet egy ingyenes program vospolzovattsya Rufus, aki megbirkózik a Windows 8.1 és 10 kép.
3. védelme a magánszférába (ez működik a Windows 10/08)
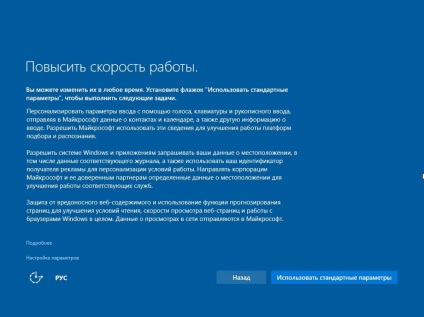
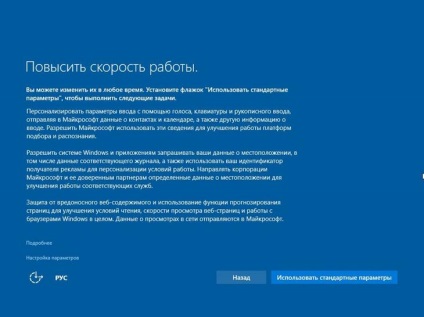
Ennek megakadályozására ebben a szakaszban, kattintson a „Beállítás» (Windows 10), vagy a „Beállítások» (Windows 8.1) a bal alsó sarokban. Minden opció útközben „Letiltva”.
Akkor is, ha már regisztrált a Microsoft-fiók Windows 10, a belépés lehet használni helyileg. Ehhez menj a tételt a „Fiókok” az „Options”.
biztonság
5. A jelszó megváltoztatása (működik, Windows 10/08)
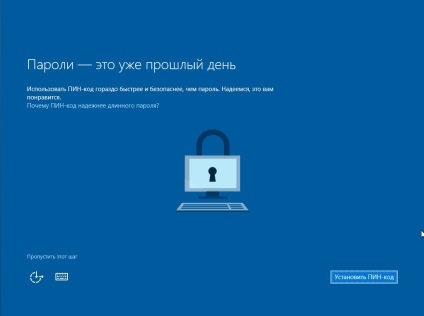
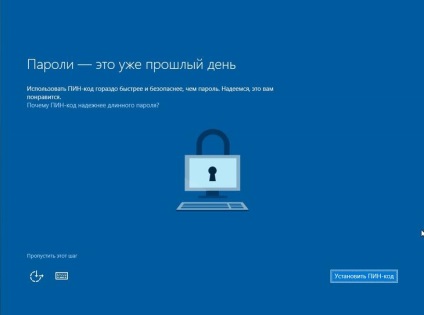
6 Advocate ütköző (működik, Windows 10/08)
Kezdve a Windows 8, a cég Mi-crosoft rendelkezik anti-vírus védelem formájában a beállított Windows Defender. Nem kell aggódnia, küld személyes adatokat a vállalat, a Windows 8 felhasználók az antivírus kell menni a menü „Beállítások | Részletek „és az opciót” automatikus elküldése minta fájlokat ...”.
A felhasználók a Windows 10, kattintson a „Beállítások” Windows Defender lesz lehetőség. „Automatikusan küld mintát” Nem kell választani.
7 Backup (működik, Windows 7/8/10)
Tippek, hogy gyorsítsák fel a munkát
8 elrejtése a keresőmezőbe. Sok felhasználó a Windows 10, a keresési karakterláncot a tálcán, amit használnak, és Cortana megakadályozza hangon asszisztens. Vegye ki a helyi menüből lehet tálcán. Ehhez kattintson a „Keresés”, és válassza ki a „Private”. Ha a számítógépen fut Cortana, e sorok megjelennek, mint „Cortana” és a „magán”.
9. A rejtett fájlok megjelenítése. Keresztül a „View” és „Options” a Windows 8 és 10, menj a „View” és válassza ki a „Rejtett fájlok, mappák és meghajtók.” olyan funkciók lehetővé az „Order” és a „Mappa és keresés beállításai” a Windows 7.
10 User Account Control. User Account Control véd mély beavatkozás a rendszerbe. A beállítások megadásához a keresősáv «UAC» és nyomja meg az Entert.
11 Gyors keresés a Windows Intézőben. Egy gyors kezdeni ezt a funkciót a Windows Intézőben, kattintson a F3.
12. Több fájl. Minden Windows több fájlt jelöl ki a Windows Intézőben, akkor használja a Ctrl + húzás a kulcsot.
sebesség
13 A hátráltató tényezők rendszer (dolgozik 07.08.10)
Ha a Windows kérésre reagál nagyon lassan, akkor valószínű, hogy közel egy forgalmas feladat. Ahhoz, hogy megértsük, hogy mi a rendszer „lebontja a fogak”, megy a „Resource Monitor”, amely megtalálja a keresett szót «resmon». Az áttekintő képernyőn, minden úgy néz ki elég nehéz, mivel azonban ez a diagram pontosan megmondani, ahol az erőforrások menni.
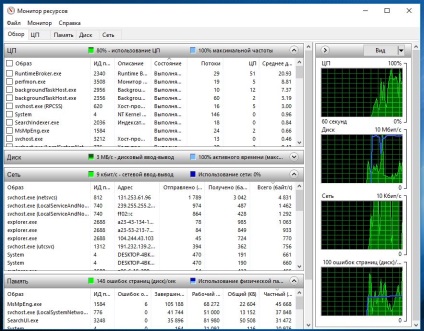
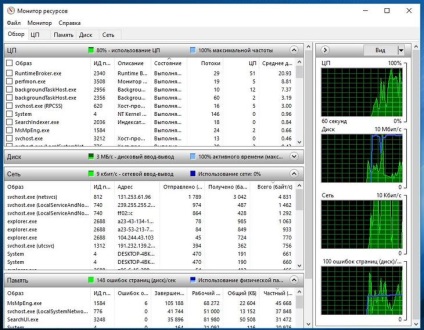
14 Start Acceleration (működik, Windows 7/8/10)
Windows 7 felhasználók letilthatja az összes szolgáltatást, a „Startup”, és indítsa újra a vizsgálatot a hatását. Ha egy funkció nem elég, ott is csak írja be ismét akcióban.
Tippek, hogy gyorsítsák fel a munkát
15. Csökkenti a Tálca. Hogy lemezzel, menjen a helyi menüt. Itt válassza ki a „Tulajdonságok” és ellenőrizze a doboz előtt „Használjon kis tálcagombok”.
16. Ellenőrizze a memóriát. Problémák a RAM vezethet adatvesztés. Keresse meg a „Windows Memory Diagnostic” és ellenőrizze a RAM.
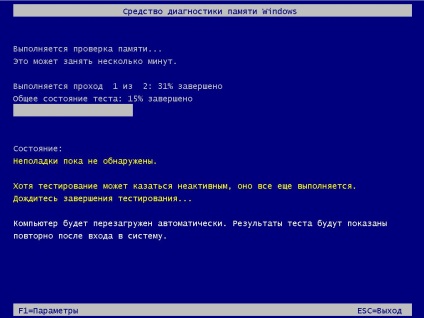
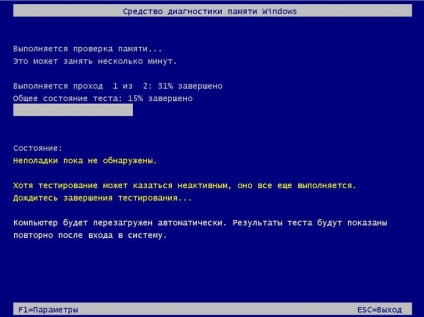
17 gyorsítja kereséseket. Lassú megjeleníti a keresési eredményeket gyakran társul megfelelő indexelés. A keresősáv, nyissa meg a beállításokat ( „Az indexelés beállításai”). Itt meg kell jelennie egy mappát, a keresés a kívánt tölteni. Ha nem, kattintson a „Change”. Hozzáadása vagy eltávolítása mappák az elem „Change kiválasztott helyeket.”
18 egyenesen az asztalra. A Windows 8.1 felhasználók, még a PC gyakran látni az első Metro felület. Ahhoz, hogy indítsa el a számítógépet anélkül, hogy a lapok közvetlenül az asztalon jobb gombbal a tálcán, kattintson a „Tulajdonságok”, majd a „Transition”. Aktiválja a „Ha belép a rendszerbe, és zárjon be minden nyitott alkalmazást, az asztali helyett a kezdő képernyőn.”
19 Quick Start program (működik, Windows 7/8/10)
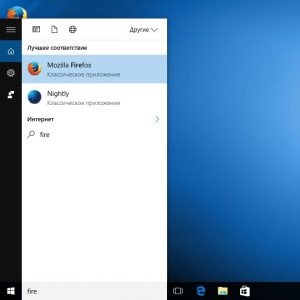
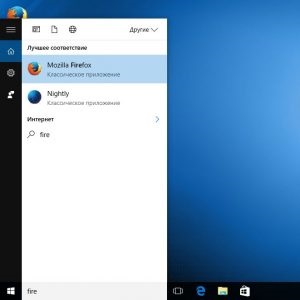
Programok indíthatók a gomb «Win» (Windows 7, 10). Nyissa ki a keresősáv, írja be a nevét.
Például, hogy indítsa el a böngészőt Firefox, csak kezdje el beírni «Fi», és a Windows kéri a megfelelő mérkőzés. A Windows 8.1 felhasználói ezekre a célokra kell kattintani a «Win + Q».
20. Tuning megjelenés (működik, Windows 7/8/10)
A Windows optikai hatásokat, mint nem mindenki, különösen azért, mert ráhúzhatok források. A parancs „sysdm.cpl” akkor meg kell tenni, közvetlenül a menü „System Properties”. Itt kattints a sorban „Advanced”, és az elem „Speed” - a „Beállítások”.
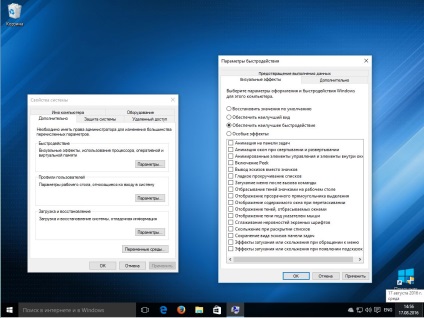
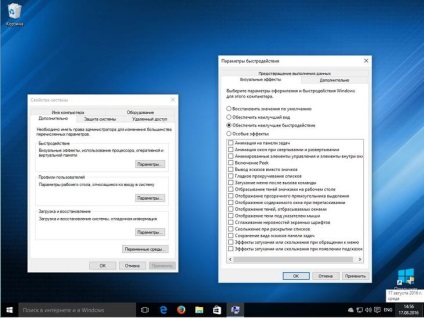
21 tisztítása tér (működik, Windows 10)
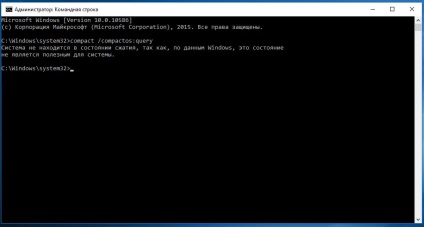
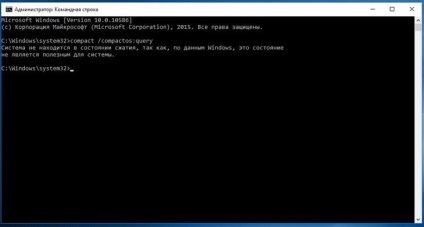
Ehhez írja be a parancsot «compact / compactos: query». Tömörített fájl rendszer, használd a «compact / compactos: mindig». Néhány perc múlva a közüzemi megmondja, hogy sikeresen a folyamatot. Kompakt rendszer helytakarékos, de a teljesítmény szenved, mert a rendszer fájlokat minden alkalommal ki kell csomagolni.
Így, győződjön meg róla, hogy a tömörítés nem lassítja le a rendszert. Ha szükséges, akkor mindig törli a funkció parancs «compact / compactos: soha».
Tippek, hogy gyorsítsák fel a munkát
22 Windows Activation Test. Biztos benne, hogy a Windows igazán aktív? Jelenlegi állapotában a prompt gomb «Win + Pause».
23 kikapcsolása Cortana. Nem kell egy hang asszisztens? Ezután egyszerűen kapcsolja ki ezt a funkciót. Ehhez válasszuk ki a menüből Cortana pad és ott kattintson a „Beállítások”.
25 azonosítja „evők a memória.” A Windows Intézőben, megtalálja a nagy fájlokat. Ehhez írja be a keresési bar „méret> 100MB.”
26 Új jegyzet létrehozása. Nyomja meg a «Win + R» és «» stikynot megadásával akkor a tészta egy kis emlékeztető az asztalra.
27. hozzáadása funkciók a Windows. Alapértelmezés szerint nem fut az összes komponens a rendszerben. Nyomja meg a «Win + R» futtatni a „Run” párbeszédablakban, és adja meg «optionalfeatures».
28 Parancssor a megfelelő helyen (működik, Windows 7/8/10)
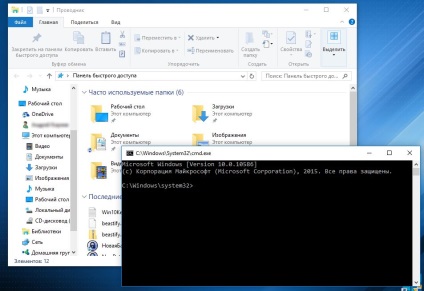
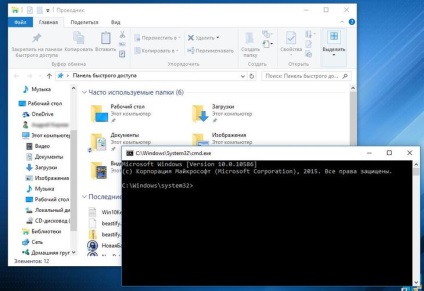
Ehhez egyszerűen adja meg a keresési sáv tetején a csökkentés «cmd» és nyomja meg az Entert. A parancssor megnyílik a kiválasztott mappában.
29 Mentesség a Windows 10 (működik Windows 10)
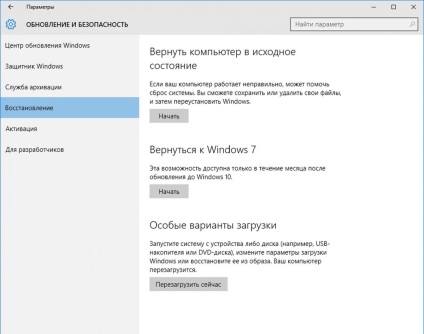
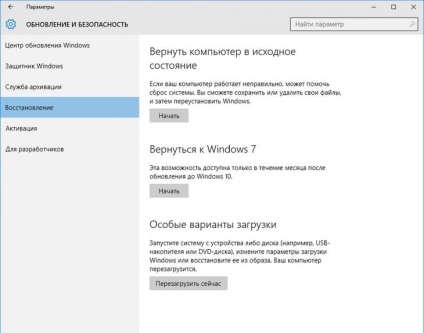
Egér, kattintson a „Start”, hogy indítsa el a régi változat a rendszer a biztonsági mentésből. A résztvevők a program fogja látni a bennfentes helyett pont „hogy állítsa vissza a korábbi szerelvény.”
30 visszaállítása Windows beállításait (működik, Windows 7/8/10)
Ha a munka az operációs rendszer lehetetlenné vált, és minden kötél szakad, a legjobb megoldás az lenne visszaállítani. Ez a funkció, a Microsoft elkezdte, hogy több Windows 8. visszaállíthatja a rendszert, egyszerűen írja be a Windows keresési mezőbe lekérdezés „reset”. Az operációs rendszer maga elviszi a megfelelő beállításokat.
Fontos! Kétféle változata Windows rollback. Az „az eredeti állapot visszaállítására a számítógép” lehetővé teszi, hogy az összes személyes adatait - egy reset rendszer beállításait.
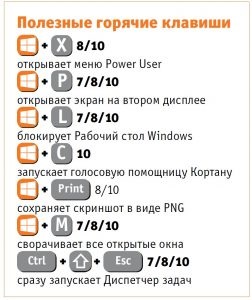
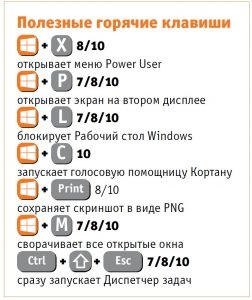
A Windows 7, van egy trükk, hogy hozzanak létre saját megkönnyebbülés. Ehhez szüksége lesz a telepítő lemezt vagy USB-meghajtót. Fontos, hogy telepíti a Service Pack 1 a telepítő fájlt, Service Pack 1 is integráltak.
Helyezze be a lemezt, miközben fut a Windows 7, és kövesse a «setup.exe» fájlt. Válasszon nyelvet, és kattintson az „Install”. Letöltését frissítéseket is kimarad, és a telepítés típusát válassza az „Update”.
Tippek, hogy gyorsítsák fel a munkát
31 Kiterjesztett helyi menü. Ha a jobb gombbal a fájlokat vagy mappákat a Windows egy helyi menü jelenik. Ha egyidejűleg nyomja meg a Shift, a lista további lehetőségek.
32 Run módban. Ha a Windows még mindig több vagy kevesebb a munka, akkor menj be csökkentett módban, és egy közszolgáltatási «msconfig». A „Start” fülre, vegyenek részt a „Safe Mode”.
Nyitott 33 bezárt lapok. Visszaállítani az Internet Explorer vagy él az alapértelmezett zárt lapot, kattintson a gombra «Ctrl + Shift + T».
34 Rapid átnevezés. F2, hogy könnyű kiválasztani a fájlok és mappák és nevezd át őket.